
TealDiet User's Manual
Program
Version 1.27
Last
Updated: April 7, 2008
Table of Contents
Introduction
Contents
Installing
Terms used in this document
Chapter 1 – Overview
Launching TealDiet
Overview
Weekly View
Daily Log Views
Database Editors
Chapter 2 – Tracking Foods
Weekly View
Daily Log View
Adding Foods to Log
Editing or Removing Logged Foods
Daily Goals
Goal Calculator
Calorie Adjustment
Copying Food Entries
Deleting Many Food Entries
Chapter 3 – Tracking Exercise
Weekly View
Daily Log View
Adding Activities to Log
Removing Logged Foods
Daily Total Goals
Calorie Calculator
Copying Exercise Entries
Deleting Many Activity Entries
Chapter 4 – Tracking Measurements
Weekly View
Daily Log View
Deleting Many Measurement Entries
Chapter 5 – Foods Database
Editing the Database
Importing and Exporting the Database
Chapter 6 – Activities Database
Editing the Database
Importing and Exporting the Database
Chapter 7 – Preferences
Chapter 8 – Reports
Appendix A – Registering
Appendix B – Contact
Info
Appendix C – Products
Appendix D – Revision History
Appendix E – Legal
Notice
CUSTOMER LICENSE AGREEMENT
Introduction
![]()
Welcome
to TealDiet, the diet, exercise, and personal tracking application for mobile
devices. Whether you’re trying to lose
weight, build more muscle, or simply live healthier, TealDiet can help.
Contents
The PalmOS file archive contains the following files:
Program files:
TEALDIET.PRC The
TealDiet program file
TPSETUP.EXE Windows
easy-installer program
Data files:
TEALDIET_FOODITEMS.PDB The
standard food item database
TEALDIET_ACTIITEMS.PDB The
standard activity item database
Document files:
DIETDOC.PDF This
document in Adobe Acrobat (PDF) format
DIETDOC.PDB This
document in Palm (TealDoc) format
DIETDOC.HTM This
document in HTML format (sans images)
REGISTER.HTM TealPoint
Registration form in HTML format
REGISTER.TXT TealPoint
Registration form in text format
Installing
PALMOS
Auto Install (Windows Only):
Run the automatic installer program double-clicking on the TPSETUP.EXE
installer program, and following the on screen prompts.

Manual Install:
Use Palm Desktop’s Install Tool (Quick Install) to install the
program and data files: TEALDIET.PRC,
TEALDIET_FOODITEMS.PDB, and TEALDIET_FOODITEMS.PDB.
The Palm Install Tool can be found as an icon along the left hand
side inside the Palm Desktop program on your desktop computer. Instructions on how to use the PalmOS
Install Tool are in the user handbook or documentation that came with your
handheld.
You may also wish to install the manual file DIETDOC.PDB,
which is this document in handheld-friendly format for reading with our product
TealDoc.
FOLEO
Open the File Manager and double-click on the
tealdiet_x.xx.x_arm.hxp install file.
Follow the on-screen prompts.
Terms used
in this document
Hardware Buttons:
The four physical buttons
(typically labeled Date, Address, To Do, and Memo) on the bottom of the
handheld below the screen.
Scroll Up/Down Buttons:
The physical rocker switch or
separate buttons at the bottom center of the handheld.
Graffiti:
The special letter-like symbols
you write to enter text with your stylus.
Graffiti Entry Area:
The rectangular area at the bottom
of the display screen where you can write letters using the graffiti input
language. This can also be referred to as the silk screen.
Silkscreen Buttons:
The four, printed circular, tap
areas (typically labeled Home, Menu, Calculator, and Find) to the left and
right of the graffiti drawing area.
Menus:
The drop-down menus you get when
tapping on the silkscreen Menu button.
Chapter 1
– Overview
No matter
what exercise or diet program you prefer, TealDiet can help, with its detailed
records, informative graphs, and numerous features and options.
Launching
TealDiet
![]()
Once
installed, start TealDiet by
selecting the “TealDiet” application icon on the application launcher screen.
Overview
TealDiet
is organized into three main program sections—Food, Exercise, and
Measurements— which are accessible as tabs from the program Weekly
View.
Weekly View
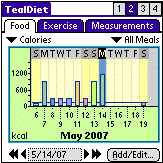
The Weekly
View shows one, two, three, or four week’s worth of
data from the food, exercise, or measurements sections. Each graph can display different data
depending on the program section and also acts as a navigation tool for
accessing the section’s Daily Log View, below.
Above the graph, one or two drop-down pick lists
allow you to select the data to displayed in the graph. Below the graph, a date selector lets you
choose the day or week to view. At the
top of the screen, four buttons select how many weeks are graphed at once.
To open a day for more details, tap on the box representing the day on the
graph, or select the Add/Edit button.
Daily Log Views
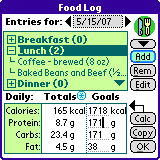
Each program section has its own Daily
Log View for seeing and entering one day’s worth of
data. All three screens support ways to
set daily goals and enter actual data for the day.
Database Editors
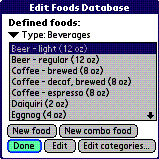
The food
and exercise sections also have Database Editors, which
allow you to view or modify the extensive item databases of foods and
activities you can add to each day’s logs.
Both Database Editors can be
accessed from the drop down menu of each daily log screen, or from the
“Databases” menu on the Weekly View.
Chapter 2 – Tracking Foods
The Foods section tracks and monitors the foods you eat as well as the associated calories, proteins, and other nutrients.
Weekly View
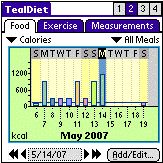
When the
Food tab is
highlighted, the Weekly View shows
the calories or nutrients for all foods eaten in one to four weeks. The left pick list above the graph shows
which stat (calories or nutrient) to graph, while the right pick list chooses
which meal (breakfast, lunch, dinner, or “all meals”) to show.
Daily Log View
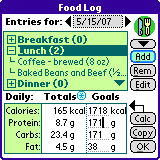
The food
Daily Log View shows the foods eaten in an expandable tree
format. Tap on a food name or the “[+]”
box next to it to see foods recorded for that meal. Select the “Add” button to add foods to the list, or “Rem” to
remove them.
Adding Foods to Log
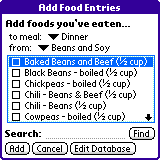
Add
one or more foods by selecting the “Add” button on the food Daily Log
View. You’ll be presented with a
categorized list of foods in the current Food Item Database. Select foods by checking the boxes next to
entries you want, and select “Add” to continue to the next step.
To search for a particular food by name, type in some text to search for and select Find to show all matching foods.
(New in 1.10)
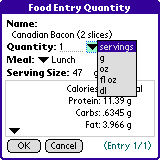
Once
you’ve selected foods to add, you’ll need to specify how much of each food
you’ve consumed in servings, grams, ounces, fluid ounces, or deciliters. TealDiet will automatically convert the
quantity you enter to match the database and calculate the correct calories and
nutrients consumed.
NOTE: “Fluid ounce” and “deciliter” units assume a density similar to water in calculations and should only be used for liquid foods.
Editing or Removing Logged Foods
To change the meal or quantity of a food previously added to the daily log, select the food in the food list and select the “Edit” button on the right side of the Daily Log screen. To remove a food from the list, select the “Rem” button instead.
Daily Goals
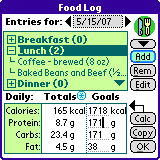
At
the bottom of the Daily Log View, you can specify daily calorie,
protein, carbs, and fat goals. These
help you track your eating habits each day, and appear as a horizontal
reference line on the Weekly View when the food tab and applicable
nutrient are highlighted.
To help you specify goals, you can use the Goal Calculator, described below.
Goal Calculator
The Goal Calculator helps you specify how much protein, carbohydrates, and fats you should consume based on a daily calorie limit and diet plan.
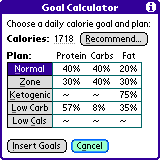
Diet Plan
Enter a daily calorie limit and choose a diet plan. Some plans offer conflicting claims, so your choice of plan is a personal one. To help choose a daily calorie, limit, however, you can select the “Recommend” button.
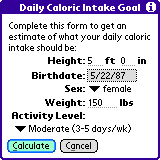
Daily
Calorie Goal
To calculate a daily calorie goal, TealDiet uses the Harris Benedict formula, which calculates calories based on your age, gender, size, and activity level. To calculate a calorie goal, fill in your personal information and activity level and select “Calculate” to estimate your basal metabolic rate (BMR).
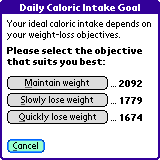
When
the calculation is done, you’ll be given three choices for a daily calorie
goal:
Maintain Weight (equal BMR)
Slowly Lose Weight (15% below BMR)
Quickly Lose Weight (20% below BMR)
Select one to enter the value into the Goal Calculator.
Calorie Adjustment
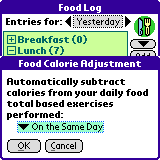
Next
to the daily calorie total on the Daily Log View, a small blue
(*) button lets you adjust how total calories are calculated. Pressing it brings up the Food Calorie
Adjustment screen, which can also be opened from a menu on the Weekly
View.
Normally, the Calorie total listed on the food Daily Log View only shows the calories of the foods consumed; it does not take exercise into account. When calorie adjustment is in effect, however, the total shown also subtracts off any calories associated with logged activities. The adjusted calories are also reflected in any graphs on the Weekly View.
You can use this option to better track your net calorie intake or give yourself a daily calorie “budget” that is directly linked to the exercise you perform on the current or previous day.
You may specify one of three options:
None
Show only total calories consumed
On the previous day
Show total calories minus calories burned from the previous day
On the same day
Show total calories minus calories burned form the same day
NOTE: When using this option, your daily calorie total can start out negative if you exercise prior to eating. Also be sure to choose a daily calorie goal (such as “sedentary”) that does not already take your activity into account
Copying Food Entries
If you eat similar foods from day to day, you can save time by copying food entries:
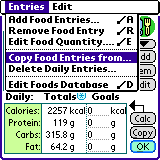
1)
Select the Copy Food Entries menu.
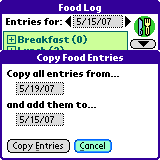
2) Choose the dates to copy entries “to” and “from”.
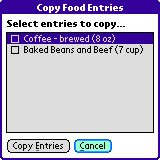
3) Choose the food entries to copy.
Deleting Many Food Entries
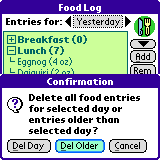
Select
the Delete Daily Entries menu to delete many food entries at
once. Choose “Del Day” to delete all
entries for the current day, or “Del Older” to delete all entries older than
the current day.
Chapter 3 – Tracking Exercise
The Exercise section tracks and monitors the activities you perform as well as the associated calories, distance, time, and other statistics.
Weekly View
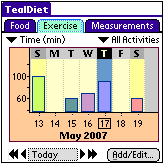
When the
Exercise tab is
highlighted, the Weekly View shows
statistics for activities performed in one to four weeks. The left pick list above the graph shows
which stat (time, calories, heart rate, etc.) to graph, while the right pick
list chooses from the activities done during the week, or “All
Activities”. Unlike the food graph,
both menus are dynamic, changing their contents according to which activities
are logged.
Daily Log View
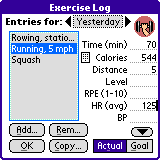
The
exercise Daily Log View shows
the activities performed as well as their statistics and daily goals.
To enter new values, highlight the Actual button
select a logged activity. To enter a
goal, highlight the Goal button
instead.
The available values and goals vary by activity.
Adding Activities to Log
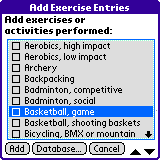
Add
one or more activities by selecting the “Add” button on the food Daily Log
View. You’ll be presented with a
list of activities in the current Activity Item Database. Select activities by checking the boxes next
to entries you want, and select “Add” to add them to the current day.
Removing Logged Foods
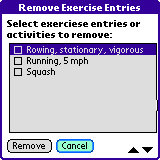
To
remove exercise entries the current day, select the “Rem” button at the bottom
of the Daily Log screen. Check
the entries to remove, and select Remove to delete them.
Daily Total Goals
Unlike food goals, activity goals generally vary from activity to activity and are set as described above on the Daily Log View. The Exercise section does support some overall “total” goals, however, and apply to three stats—time, calories, and distance— that appear in most activities.
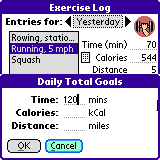
To change them select Daily Total Goals from the Entries drop down menu.
Total Goals do not appear numerically on the Daily Log View however, but only as reference lines on applicable graphs on the Weekly View.
Calorie Calculator
Use the Calorie Calculator to determine how many calories were burned for a particular activity.
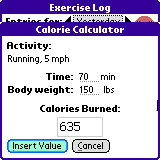
Bring up the calculator by tapping the calculator icon next to the “Calories” entry on the Daily Log View. Enter weight and the number of minutes the exercise was performed to calculate the calories burned.
Copying Exercise Entries
If you perform similar exercises from day to day or week to week, you can save time by copying exercise entries:
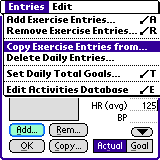
1) Select the Copy Exercise Entries
menu.
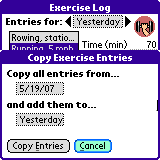
2)
Choose the dates to copy entries “to” and “from”.
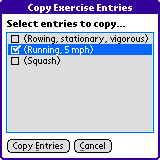
3)
Choose the exercise entries to copy.
Deleting Many Activity Entries
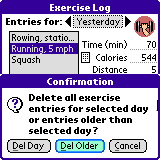
Select
the Delete Daily Entries menu to delete many exercise entries at
once. Choose “Del Day” to delete all
entries for the current day, or “Del Older” to delete all entries older than
the current day.
Chapter 4 – Tracking Measurements
The Measurments section tracks and monitors personal statistics such as weight, height, and body mass index (BMI).
Weekly View
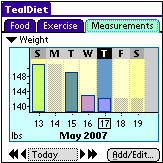
When the
Measurements tab is
highlighted, the Weekly View shows
statistics logged in a one to four week time period.
A single pick list selects which statistic to
graph. Since not every measurement will
likely be entered each day, measurements are assumed to stay the same if a
value is missing, and the placeholder value is graphed as a ghosted gray bar.
Daily Log View
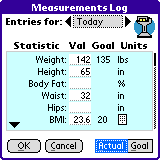
The
measurements Daily Log View shows
each statistic’s daily value and goal.
To enter new values, highlight the Actual
button. To enter a goal, highlight the Goal button
instead.
Deleting Many Measurement Entries
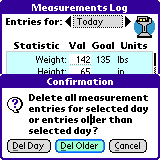
Select the Delete Daily Entries menu to delete many measurement entries at once. Choose “Del Day” to delete all measurements for the current day, or “Del Older” to delete all entries older than the current day.
Chapter 5 – Foods Database
TealDiet ships with an extensive database of popular food items. With a nearly limitless world of foods to eat, however, you will likely want to extend the database to include your own custom selections.
Editing the Database
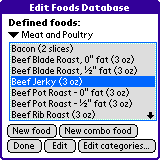
To
edit the database, choose the Edit Foods Database menu from the main Week
View.
Editing
or Creating a New Food
Select New Food to create a new food item, or Edit to modify an existing entry.
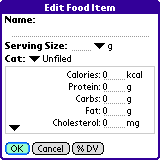
Enter a name, serving size, and nutrient values for a new food. If you want to enter a food as an FDA Daily Value, enter the daily value percentage (number only) and press the %DV button to convert the value into the correct units.
Creating a New Combo Food
Select New Combo Food to create a new food from one or more existing food items. Use it to create new entries like “cereal with milk”, “ham and liver sandwich” or other unique combinations.
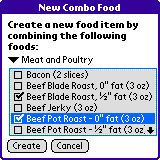
You’ll be presented with the database of
items to select from, then asked to choose a quantity of each item to
include. The final item will
automatically fill in the total serving
size and nutrient values of all selected items.
Editing Category Names
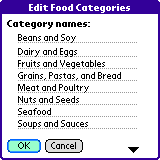
Select Edit Food Categories to change the default names of the food categories.
Importing and Exporting the Database
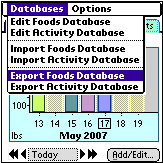
To
edit the database in an external program, choose the Export Foods Database
menu from the main Week View.
You’ll be asked to choose a destination (memory or card) and file name.
The database will be written out as a text
file you can edit or use as a sample template for new entries you can import
back in with the Import Foods Database.
An exported foods database is a text file that you can edit with TealDoc. If you export it to an SD card, you can open and modify the file in any PC text editor or word processor. Just be sure to save the file back out in plain text format when you are done editing it.
Food Database Format
An exported food database saves items like the following sample:
FOODNAME: Hush
Puppies (each)
FOODCODE: AM00
CATEGORY: Style:
American
Serving
Size 22 g
STATISTICS (per 100g):
Calories 337 kcal
Protein 7.70 g
Carbs 46.00 g
Fat 13.50 g
Cholesterol 45 mg
Fiber 2.80 g
Water 29.00 g
Calcium 278 mg
Iron 3.04 mg
Magnesium 24 mg
Phosphorus 189 mg
Potassium 144 mg
Sodium 668 mg
Zinc 0.66 mg
Copper 0.066 mg
Manganese 0.220 mg
Selenium 15.80 mcg
Vitamin
C 0.2 mg
Thiamin 0.352 mg
Riboflavin 0.332 mg
Niacin 2.782 mg
Pantothenic
acid 0.357 mg
Vitamin
B-6 0.102 mg
Folate,
total 74 mcg
Vitamin
B-12 0.19 mcg
Vitamin
A 253 IU
Vitamin
E 2.382 mg_ATE
Saturated
Fat 2.108 g
Monounsaturated
Fat 3.263 g
Polyunsaturated
Fat 7.219 g
When creating new entries, you can copy this format with the following important notes:
FOODNAME:
This field can contain any characters and can be up to 80 characters long, but should be no more than about 40 characters or so to fit in the food selection lists.
f
FOODCODE:
This 4-letter value is used to uniquely
identify each item. When you export an
item, modify it, and import it back in, TealDiet uses this code to match up the
old item with the new. When creating a
new food item, remove this line so TealDiet will know to create a new
unique ID code for the new food item.
This name must exactly match one of the current category names when you import the file back in.
Serving
Size:
The serving size may be in any of the following units:
g - grams
oz - ounces
fl oz - fluid ounces (liquids only)
dl - deciliters (liquids only)
Statistics
(per xxx):
The included statistics may be for any of the above serving size units. Substitute both a quantity and units for ‘xxx’. If the quantity doesn’t match the serving size, TealDiet will automatically scale all nutrient values to the specified serving size.
The actual statistics can be in any order. Missing values are assigned a value of zero. The units specified are ignored and are mostly assumed to be in the standard units above, with two exceptions:
1) The units for Vitamin A can be IU (international units) or mcg (micrograms) if the units are specified in the import file and don’t match the current setting in TealDiet Preferences, TealDiet will automatically convert the value when you import it back in.
2) If a value is followed by a % (percent) sign, it is assumed to be an FDA Daily Value percentage, and will automatically be converted during import.
Chapter 6 – Activities Database
TealDiet ships with a useful database of popular activities. Use the following tools to extend the database to include your own custom selections.
Editing the Database
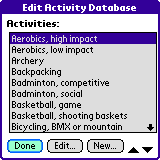
To edit the database, choose the Edit
Activity Database menu from the main Week View.
Editing or Creating a New Activity
Select New to create a new activity, or Edit to modify an existing item.
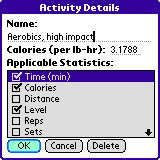
Enter
a name, calories, and select statistics applicable to the activity. The statistics checkboxes determine which stats
are available when an activity entry is created, while the calories value is
used by the calorie calculator to estimate energy per hour of activity and lb
(or kg) of body weight.
Importing and Exporting the Database
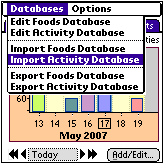
To edit the database in an external program,
choose the Export Activity Database menu from the main Week View. You’ll be asked to choose a destination
(memory or card) and file name.
The
database will be written out as a text file you can edit or use as a sample
template for new entries you can import back in with the Import Activity
Database.
An exported activity database is a text file that you can edit with TealDoc. If you export it to an SD card, you can open and modify the file in any PC text editor or word processor. Just be sure to save the file back out in plain text format when you are done editing it.
Activity
Database Format
An exported activity database saves items like the following sample:
ACTINAME: Aerobics, high impact
ACTICODE: AE00
CALORIES
(per hr-lb): 3.1788
STATISTICS
+ Time (min)
+ Calories
- Distance
+ Level
- Reps
- Sets
- Weight
+ RPE (1-10)
+ HR (avg)
+ BP
When creating new entries, you can copy this format with the following important notes:
ACTINAME:
This field can contain any characters and can be up to 80 characters long, but should be no more than about 40 characters or so to fit in the food selection lists.
ACTICODE:
This 4-letter value is used to uniquely identify each item. When you export an item, modify it, and import it back in, TealDiet uses this code to match up the old item with the new. When creating a new activity, remove this line so TealDiet will know to create a new unique ID code for the new item.
CALORIES:
This value is the number of calories a person one burn performing the activity for one hour for each lb (or Kg) of body weight.
STATISTICS:
For
each of the statistics lines, start the line with a plus (+) if the stat
applies to the activity, or minus (-) if it does not. The stats can appear in any order, but must exactly match the
text in the example.
Chapter 7 – Preferences
The TealDiet Preferences screen is
accessible from a drop-down menu on the Weekly View. In it you can set some personal details used
different program calculators, as well as specify standard or metric units used
in them.
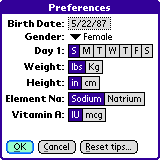
The following preferences choices are
available:
Birth Date
Specifies a birth date used in the daily foods calorie goal calculator.
Gender
Specifies the gender used in the daily foods calorie goal calculator
Weight
Specifies whether standard (lbs) or metric (kg) units are used in measurements and calorie and body mass index calculators
Height
Specifies whether standard (lbs) or metric (kg) units are used in measurements and body mass index calculators
Element Na
Specifies whether the element “Na” is labeled using the American term “Sodium” or its Latin name “Natrium” (used in Europe).
Vitamin
A
Specifies
whether Vitamin A is measured in International Units (IU), as in the United
States or micrograms (mcg), as in Europe.
Chapter 8 – Reports
TealDiet supports a simple report
generation system that can summarize entries to a text file or memo. (Memo
export capability for PalmOS only)
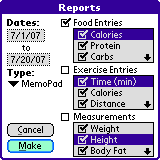
Choose Generate Report from the main Options
menu to bring up the TealDiet Reports screen.
The following options are available:
Dates:
Choose the range of dates whose entries should be included
Type:
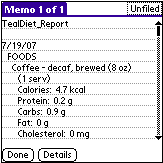
Choose whether to write the report to a text
file or memo. If the text file option
is chosen, the file TealDiet_Report will be created in main memory, and can be
opened in TealDoc or copied to an external SD card with TealMover.
Food Entries
Chooses whether food entries are exported. If checked, the checklist below specifies which food statistics are listed with each food eaten.
Exercise Entries
Chooses whether exercise entries are exported. If checked, the checklist below specifies which exercise statistics are listed with each activity.
Measurements
Chooses whether measurements are exported. If checked, the checklist below specifies which measurements are listed in the report.
Appendix A – Registering
Registering
allows you to use the program past the 30 day expiration period and turns off
registration reminders.
Currently,
you may register by snail mail or online with a credit card and a secured
server from the store where you downloaded the software. For the first option, send the following
information on a sheet of paper separate from your payment.
·
Product
Name
·
E-Mail
Address
·
HotSync
User ID (Pilot Name Required for Passkey generation). It can be found in the
upper right corner of the HotSync application.
·
Check
(drawn off a US Bank) or Money Order for ($19.95 US). No international checks or money orders please.
Appendix B –
Contact Info
TealDiet
by TealPoint Software
©2004-2008 All Rights Reserved.
TealPoint
Software
454
Las Gallinas Ave #318
San
Rafael, CA 94903-3618
We
look forward to hearing from you.
Please
visit us at www.tealpoint.com, or email us at support@tealpoint.com.
Appendix C –
Products
Products Visit us
online for our complete product line, including:
SHORTCIRCUIT ( http://www.tealpoint.com/softshrt.htm )
A new twist on gameplay fused from your all time action puzzle favorite games,
connect falling conduit pieces into explosive loops in this frantic race
against the clock.
SUDOKUADDICT ( http://www.tealpoint.com/softsudo.htm )
Sudoku Addict brings to your handheld the addictive worldwide puzzle craze that
has displaced crossword puzzles in many newspapers in Great Britain and Japan.
TEALAGENT ( http://www.tealpoint.com/softagnt.htm )
Get news, movie times, stock quotes, driving directions, web pages and more
without need for a wireless connection. TealAgent fetches and formats web-based
content for offline viewing.
TEALALIAS ( http://www.tealpoint.com/softalia.htm )
Free up memory and make the most of external expansion cards. Placeholder
'Alias' shortcut files automatically find, load, and launch apps and data from
external SD cards, increasing free main memory.
TEALAUTO ( http://www.tealpoint.com/softauto.htm )
Track and graph automobile mileage, service, and expenses with TealAuto, the
complete log book for your car or any vehicle. Extensive customization options
and unmatched in features and functionality.
TEALBACKUP ( http://www.tealpoint.com/softback.htm )
Backup your valuable data with TealBackup, supporting manual and automatic
backups to SD/MMC/CF cards and Memory Stick, backups through HotSync, and
optional compression and encryption.
TEALDESKTOP ( http://www.tealpoint.com/softdesk.htm )
Launch applications with TealDesktop, the themed replacement for the standard
system launcher screen with tabs, multiple card folders, drag and drop, and
more
TEALDIET ( http://www.tealpoint.com/softdiet.htm )
Shape up your life with TealDiet, the diet, exercise, and personal tracking
application for mobile devices. Lose weight, build more muscle, and live
healthier with TealDiet.
TEALDOC ( http://www.tealpoint.com/softdoc.htm )
Read, edit, and browse documents, Doc files, eBooks and text files with
TealDoc, the enhanced doc reader. Extensive display and customization options;
TealDoc is unmatched in features and usability.
TEALECHO ( http://www.tealpoint.com/softecho.htm )
Improve your Graffiti text input speed and accuracy, seeing what you write with
TealEcho digital "ink". No more writing blind!
TEALGLANCE ( http://www.tealpoint.com/softglnc.htm )
See the time, date, upcoming appointments and todo items at power-up with
TealGlance. The TealGlance pop-up utility and key guard comes up when you power
up, letting you see your day "at a glance."
TEALINFO ( http://www.tealpoint.com/softinfo.htm )
Lookup postal rates, area codes, tip tables, schedules, airports, and info from
hundreds of free TealInfo databases. Create you own mini-apps; a handheld
reference library.
TEALLAUNCH ( http://www.tealpoint.com/softlnch.htm )
Launch applications instantly with the TealLaunch pop-up launcher and
button/stroke-mapping utility. Map applications to button presses and pen
swipes so you can get to your apps quickly.
TEALLOCK ( http://www.tealpoint.com/softlock.htm )
Secure and protect your handheld with TealLock, the automatic locking program
with encryption and card support. TealLock has unmatched features and
customization options for personal or corporate use.
TEALMAGNIFY ( http://www.tealpoint.com/softlens.htm )
Save your eyesight with TealMagnify, an ever-ready magnifying glass that works
with most any program. TealMagnify lets you enlarge the screen for those times
the text is too small to read.
TEALMASTER ( http://www.tealpoint.com/softmstr.htm )
Replace Hackmaster with TealMaster, the supercharged 100%-compatible system
extensions manager. TealMaster adds enhanced stability, configuration and
diagnostic features and PalmOS 5.0 hack emulation.
TEALMEAL ( http://www.tealpoint.com/softmeal.htm )
Save and recall your favorite restaurants with TealMeal, the personal
restaurant database. With TealMeal's handy sorting and selection options, never
ask "where to eat" again.
TEALMEMBRAIN ( http://www.tealpoint.com/softmemb.htm )
Stop crashes and monitor your memory use with TealMemBrain, the application
stack stabilizer. TealMemBrain boosts your stack space on OS3 and OS4
handhelds, eliminating causes of system instability.
TEALMOVER ( http://www.tealpoint.com/softmovr.htm )
Beam, delete, rename, and copy files with TealMover, the file management
utility for SD/CF/MS cards. TealMover lets you see, move, modify, hex edit, and
delete individual files.
TEALMOVIE (
http://www.tealpoint.com/softmovi.htm )
Play and convert high-quality video and synchronized sound with the TealMovie
multimedia system. TealMovie includes a handheld audio/movie player and a
Windows AVI/MPEG/Quicktime converter program.
TEALNOTES ( http://www.tealpoint.com/softnote.htm )
Insert freehand graphics anywhere with TealNotes "sticky notes" for
Palm OS. TealNotes can be inserted into memos, to-do lists, address book
entries--almost anywhere you currently have editable text.
TEALPAINT ( http://www.tealpoint.com/softpnt.htm )
Paint, sketch, or draw with TealPaint, the all-in-one mobile graphics paint
program and photo editor. Highlights include 25 tools, 32 patterns, 49 brushes,
zoom, layers, undo, & JPEG/GIF/BMP support.
TEALPHONE ( http://www.tealpoint.com/softphon.htm )
Supercharge the address book with TealPhone, the contacts replacement with
superior interface and options. Highlights include enhanced display, search,
phone-dialing, groups, and linking.
TEALPRINT ( http://www.tealpoint.com/softprnt.htm )
Print text and graphics to IR, serial, and Windows printers with TealPrint.
With numerous connection options, TealPrint, is the all-in-one text and graphic
printing solution.
TEALSAFE ( http://www.tealpoint.com/softsafe.htm )
Store your passwords, credit cards, PIN numbers, and bank accounts in the
TealSafe data wallet. With maximum security and encryption, TealSafe is a must
for features and security.
TEALSCAN ( http://www.tealpoint.com/softscan.htm )
Keep your PDA or Smartphone healthy, clean, and fast with TealScan, the system
maintenance utility. Use TealScan to fix crashes, find updates, and keep your
device running smoothly and efficiently.
TEALSCRIPT ( http://www.tealpoint.com/softscrp.htm )
TealScript adds Graffiti text input to Treo and Centro smart phones. For
devices that already support Graffiti, TealScript adds a trainable system that
supports both multi-stroke and Graffiti-1.
TEALTRACKER ( http://www.tealpoint.com/softtrac.htm )
Track time and expenses with a fast, easy to use interface that requires
minimal effort. Generate reports and export data to a spreadsheet. TealTracker
is your personal time clock.
TEALTOOLS ( http://www.tealpoint.com/softtool.htm )
Improve productivity with TealTools pop-up Palm Desk Accessories. TealTools
includes a popup calculator, clock/stopwatch, preferences panel, editing panel,
memopad, and a file/backup manager.
Appendix D – Revision History
Version 1.27 – April 7, 2009
·
Added support for being run from card by third party
launcher applications.
Version 1.25 – July 29, 2008
·
Fixed overflow if recommended calorie calculations if
maintenance calories exceeded 2133 cals.
Version 1.24 – June 19, 2008
·
Fixed database import routines to place new entries in
proper sort order (to fix older databases, export, delete with TealMover, and
reimport)
Version 1.23 – June 11, 2008
·
Fixed saving of global Activity Goals
Version 1.22 - April 17, 2008
·
Added workaround for bug in TX to renable full screen mode
icon in landscape mode after system mistakenly disables it
Version 1.20 - February 15, 2008
·
Fixed backdated food entries from sometimes disappearing
(placed in mis-sorted order)
Version 1.11 - January 25, 2008
·
Added new search feature in food item selection screen
·
Added new improved UI with shaded buttons and optional thin
fonts
·
Added 'System fancy fonts' option in preferences to turn
on/off thin fonts
·
Fixed crash if 5-way pressed on active checklist control if
no visible item is selected
·
Fixed food graphs to show correct value when food calorie
adjustment option is enabled
·
Fixed hours list to enter correct value after adding new
activity
Version 1.02 – July 20, 2007
·
Added new report generation to memo or text file
·
Added time selection popup after adding exercise entry from
quicklist
·
Added food calorie preview to item in food quicklist
·
Added automatic date updating on screen redraw when program
in use past midnight
·
Improved pen-less food quantity entry by preselecting food
quantity text field and adding button shortcuts
·
Improved time selection popup to remember last value entered
·
Fixed exercise quicklist to add entry when immediately
followed by same entry on a subsequent date
·
Fixed layout of time selection popup on small screen devices
Version 1.00 – May 24, 2007
·
Initial program release
Appendix E – Legal Notice
This
archive is freely redistributable, provided it is made available only in its
complete, unmodified form with no additional files and for noncommercial
purposes only. Any other use must have prior written authorization from
TealPoint Software.
Unauthorized
commercial use includes, but is not limited to:
·
A
product for sale.
·
Accompanying
a product for sale.
·
Accompanying
a magazine, book or other publication for sale.
·
Distribution
with Media, Copying or other incidental costs.
·
Available
for download with access or download fees.
This
program may be used on a trial basis for 30 days. The program will continue to function
afterwards. However, if after this time you wish to continue using it, please
register with us for the nominal fee listed in the program.
CUSTOMER LICENSE AGREEMENT
YOU ARE
ABOUT TO DOWNLOAD, INSTALL, OPEN OR USE PROPRIETARY SOFTWARE OWNED BY TEALPOINT
SOFTWARE, INC. CAREFULLY READ THE TERMS AND CONDITIONS OF THIS END USER LICENSE
BEFORE DOING SO, AND CLICK BELOW THAT YOU ACCEPT THESE TERMS.
1.
License. You are authorized to use the Software Product owned and developed by
TealPoint Software, Inc. on a single hand-held computing device on a trial
basis for thirty (30) days. If after 30 days you wish to continue using it, you
are required to register with TealPoint and pay the specified fee. This license
is not exclusive and may not be transferred. You may make one copy of the
Software for back-up and archival purposes only.
2.
Ownership. You acknowledge that the Software Product is the exclusive property
of TealPoint Software, Inc, which owns all copyright, trade secret, patent and
other proprietary rights in the Software Product.
3.
Restrictions. You may NOT: (a) decompile or reverse engineer the Software
Product; (b) copy (except as provided in 1 above) sell, distribute or
commercially exploit the Software product; or (c) transfer, assign or
sublicense this license.
4.
Disclaimer of Warranty and Liability. TEALPOINT MAKES NO WARRANTY, EXPRESS OR
IMPLIED, AS TO THE ACCURACY, COMPLETENESS OR FUNCTIONING OF THE LICENSED
SOFTWARE, INCLUDING WITHOUT LIMITATION, WARRANTIES OF MERCHANTABILITY OR OF
FITNESS FOR A PARTICULAR PURPOSE, ALL OF WHICH TEALPOINT DISCLAIMS. ALL
LIABILITY IS DISCLAIMED AND TEALPOINT ASSUMES NO RESPONSIBILITY OR LIABILITY
FOR LOSS OR DAMAGES OF ANY KIND, DIRECT OR INDIRECT, INCIDENTIAL, CONSEQUENTIAL
OR SPECIAL, ARISING OUT OF YOUR USE OF THE LICENSED SOFTWARE, EVEN IF ADVISED
OF THE POSSIBILITY THEREOF.
5.
Termination. You may terminate this Agreement at any time by destroying your
copy(ies) of the Software Product. The Agreement will also terminate if you do
not comply with any of its terms and conditions, at which time you are required
to destroy your copy(ies) of the Software Product and cease all use.
6.
Applicable Law. This Agreement is governed by the laws of the State of
California.