
TealMovie
User's Manual
Program Version 4.12
Last Updated: April 18, 2008
Table of Contents
Introduction
Description
Contents
Installing
Chapter 1 – Getting
Started
Launching TealMovie
Chapter 2 – Media List
Screen
Action Buttons
Navigating a TealPoint
Standard File List
Chapter 3 – Managing
Files
The TealPoint File
Manager
Chapter 4 – Movie
Playback Controls
Chapter 5 – Audio
Playback Controls
Playing .WAV Files
Chapter 6 – Media
Information Screen
Chapter 7 – List
Settings
Chapter 8 – Play
Settings
Chapter 9 – Button
Settings
Chapter 10 – MakeMovie
– The TealMovie Encoder
Main Window
Main Input Fields
Main Options
Format Options
Video Options
Audio Options
Encoding a Movie
Batch Mode (New in 4.0)
Chapter 11 – Encoding
Tips and Tricks
General Video Tips
General Audio Tips
Very Large Movies
File Formats
Chapter 12 – TealMovie
PC Player
Appendix A – Common
Questions
Appendix B –
Compatibility
Can TealMovie play AVI/Quicktime files directly?
Is there a MPEG Encoder available?
Is there a Mac Encoder available?
AVI Compression Codecs
Appendix C – Resources
Video
Processing/Conversion Software
Capturing movie footage
Downloading movie
footage
Downloading music
AVI Information and
Links
Appendix D – TME – The
Command Line Encoder
Appendix E – Revision
History
Appendix F – Contact
Info
Appendix G –
Registering
Appendix H – Products
Appendix I – License
Agreement
Introduction
Description
Thank
you for trying TealMovie. TealMovie
enables any model Palm handheld running PalmOS 3.0 or higher to become a player
of high-quality video and animation. It supports smooth playback up to and over
60 frames per second, high-quality full screen color or grayscale imagery, and
synchronized sound playback capability.
In
addition to providing entertainment, TealMovie greatly extends the usefulness
of Palm handhelds for sales, marketing, training, service, and maintenance
operations for a wide range of industries. TealMovie files can be easily
created from Windows AVI or Quicktime files using the TealMovie Encoder, which
runs under Windows. Sound playback is available on all Palm handheld models above
a Palm III.
Contents
This
archive contains the following files:
Program
files:
TEALMOVI.PRC TealMovie handheld movie player
MAKEMOVI.EXE TealMovie desktop movie encoder
PLAYMOVI.EXE TealMovie desktop movie player (Windows)
TPSETUP.EXE Easy installer program (Windows)
Media files:
DEMO.PDB Sample movie file (lo-res, TrueColor)
EXTRA.PDB Sample movie file (hi-res, TrueColorPlus, Hi-Fi)
Document
files:
MOVIDOC.PDF This document in Adobe Acrobat (PDF) format
MOVIDOC.HTM This document in HTML format (sans images)
MOVIDOC.PRC This document in TealDoc palm format
REGISTER.HTM TealPoint Registration form in HTML format
REGISTER.TXT TealPoint Registration form in text format
Installing
Windows
On a Windows PC you can also use quick setup installer by double
clicking on the TPSETUP.EXE installer program, and following the on
screen prompts to install the Palm-format file into RAM.
Other Systems (Mac, etc)

Use the Palm Installer (sometimes called Quick Install) to install
the necessary files. Instructions on
how to use the Palm installer are in the Palm Handbook that comes with your
handheld. You can find the install tool
either as a stand-along program in your Palm install folder, in the Start Menu
with the other Palm programs, or in the Palm Desktop program as an icon along
the left-hand side.
Handheld Player
Program
Use the Palm Install Tool in the Palm Desktop to install the
program file TEALMOVI.PRC.
Movies
For TealMovie to be useful, you’ll also need to install some movie
files. Two sample movie files, DEMO.PDB
and EXTRA.PDB, are included in this
package. Both files require a device
with a sixteen-bit capable display to appear in color, and the second file
requires a high-resolution display. Other
movie files, in a variety of resolution and color formats, are available on our
web site at www.tealpoint.com.
Desktop Programs
You can also play movies on the desktop using PLAYMOVI.EXE
or create your own movie files using the TealMovie Movie Encoder MAKEMOVI.EXE. These programs run on the PC, and do not
need installation. To run either one,
simply double-click on its icon. Visit
our web site for tools for other platforms.
Manual Files
This manual is provided in this archive as the PalmPilot document MOVIDOC.PRC. To read it, install it
using the Palm Install Tool and read it with a Palm doc reader program like TealDoc.
Chapter 1 – Getting Started

The TealMovie package consists of two basic components that work
together to form a full-featured multimedia system.
The
first component, TealMovie, runs on
the handheld. It plays TealMovie
multimedia files with optional sound.
The
second component, TealMovie Encoder,
runs under Windows, and is used to create your own TealMovie files from
standard AVI files, Quicktime (MOV) files, MPEG-1 files, and WAV (wave) audio
files.
A third
optional component, TealMovie Player for
Windows, can be used to preview TealMovie files on the desktop before
uploading them to a handheld device.
Launching TealMovie
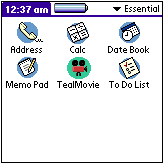
Run the
TealMovie by tapping its icon in the Palm applications launcher.
New in TealMovie:
TealMovie 3.5 adds an improved interface based on the
TealPoint Independent Code Library (TICL).
This new library of reusable device-independent code modules provides
robust device compatibility, new features, enhanced controls, and a standard
platform for future TealPoint programs.
Additions include a new file list and file manager, support for devices
with minimizable text entry areas, keyboard shortcuts for buttons, and a new
customizable button and key mapping system.
Chapter 2 – Media List
Screen
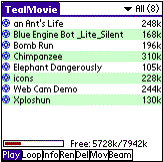
The TealMovie Media List
Screen appears when you first run the application.
Listing all currently installed movie and audio files in the
current category and storage location, it consists of a standard TealPoint File
List on top, and a row of action pushbuttons and free memory display at the
bottom. If an external storage card
(such as SD) is present, an extra row of navigation icons will also appear at
the top of the screen.
Action Buttons
The Action Buttons define what happens when a file in the media
list is selected.
For TealMovie, selected actions include:
Play
Play the selected video or audio file
Loop
Play the selected video or audio file in a continuous loop
Information
Brings up information about the selected movie, and allows
changing of its category, backup bits, and default play modes.
Rename
Renames the selected file
Delete
Deletes the selected file
Move
Moves or copies the selected file to a new location
Beam
Beams the selected file to another handheld
Navigating a TealPoint Standard File List
The Media List uses a TealPoint Standard File List interface. It displays the files in the current
category along with their size in kilobytes.
Use the up and down scroll buttons to page through the list of items,
and tap on a file to activate it. You
can also seek through a long list of files to entries starting with a
particular letter by entering that letter, either by graffiti or keyboard (if
present).
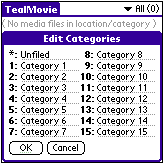
You can select or edit categories
by tapping on the category selection button in the upper right hand corner of
the screen. The count of items present
in each category appears in parentheses next to each category name. Categories are supported for files present
in both RAM and flash memory, and can be named from the Categories drop down menu.
Internal Flash (Read
Only)
A dot indicator appears to the left of a file’s name to indicate
any files that are installed in ROM or PalmOS-formatted flash memory such as a
Visor Flash module or unused operating system flash memory. Files in these internal locations are
generally read-only and cannot be modified.
External Flash
External VFS (Virtual File System) flash card storage devices,
such as Memory Stick, Compact Flash or SD/MMC cards are also supported.
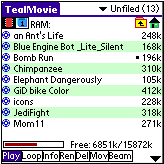
When a VFS-compatible card is
detected, an extra row of icons will appear along the top of the File List for
navigating to folders on the external device.
On the left are the device icons, used to select the current card or
location to list files. The first icon
is the memory icon, and is followed by a numbered card icon for every expansion
card found.
Most devices will support at most one external storage card, and
will thus only have one card icon. The
Handera 330, however, can support two simultaneous data cards; so two card
icons can be present if both slots are occupied, or if a device has more than
one driver installed for a single card slot.
To show the files on an external card, simply tap on the
corresponding card icon. External file
devices support a hierarchical folder system, which are fully supported to help
organize files.
If sub-folders are present in the current folder, simply tap on
them to move “down” into the sub-folder to see its contents. To the right of the device icons is a
display showing the current directory on the card, followed by two folder
navigation buttons. Use the first parent
icon to move up one level to the folder that contains the current folder. Tap on the rightmost root or home icon to move all the way back up to
the topmost folder.
The Standard File List also supports navigation via
device-specific controls, including:
Palm 5-way Control
Use the select button to highlight the top file in the list. Once an entry is highlighted, the scroll
buttons can move the current selection up and down. A second press of the select button will activate (open) the
selected file or folder. The left
button acts as a “parent” button, moving up one folder in a hierarchical directory
structure, while the right button can be used to cycle through the installed
devices. When no “parent” directory is
available, a “left” move will pop open the category pick list.
Clie Jog Dial
An inward press of the
jog dial selects a file entry, while scrolling the jog dial up and down changes the highlighted entry. The jog back button, if
present, moves up one folder in the directory structure if the current location
is within a sub-folder. In the root of
a device, or on a device, like RAM, which does not support folders, the back button acts normally, returning to
the application launcher screen.
Accessory Keyboard
On a PC simulator or add-on accessory keyboard, the up, down, left, and right arrow keys
function as Palm 5-way control buttons, while the enter key acts as select. The backspace key navigates to the parent
folder.
Chapter 3 – Managing Files
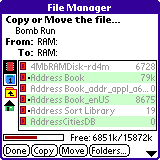
TealMovie supports the TealPoint standard File Manager for copying
or moving files. To open the manager,
tap on the Mov pushbutton and tap on
the name of the file to move or copy.
The TealPoint File Manager
The TealPoint Standard File Manager allows you to copy or move the
pre-selected file from one folder or device to another. The contents of a target location to receive
the file appear in the lower half of the screen. Simply select the destination device and folder using the file
list and device/navigation icons, and tap on the Copy or Move buttons to
start. Files may be copied between RAM
and external storage cards, or between folders on the same storage card. The target location must differ from where
the source file already exists. Note
that items in the list are not selectable, but are present to indicate contents
which may already be present in the target location for the pre-selected file.
Note that operations are limited to what is supported by the
installed hardware and system software.
Palm Memory
PalmOS memory does not support folders, and can only hold
PalmOS-specific resource (.PRC) and database (.PDB) files. Desktop-specific files (such as .WAV, .TXT,
etc.) can only be stored on external expansion cards.
MemPlug
The system software MemPlug expansion Springboard modules does not
support the VFS-standard interface for moving of files between Cards and RAM,
but third-party add-ons such as the Kopsis Engineering VFS library can add this
capability.
Sony CLIE
Sony CLIE handhelds running older versions of the PalmOS system
software (prior to PalmOS 4.0) do not support copying files to any folders
outside the root standard “MSSONY” folder.
Subfolders can be freely made and used within the MSSONY folder however.
An additional Folder
button is present for creating and deleting folders. If the current target is on a device which supports folders, tap
on it to either delete the current folder location (if it is empty) or create a
new subfolder in the current target location.
Chapter 4 – Movie Playback Controls
When you play a selected movie file, you can pause the movie at time by pressing one of the Palm’s hardware buttons or briefly tapping holding the pen on the screen.
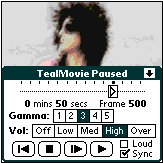
The
Pause Window will appear, showing you the current position in the file along
with elapsed time. Volume controls
appear on all handheld where sound is supported, and contrast controls will
appear on all monochrome handhelds or on color handhelds when a non-TrueColor
movie is being played.
This triangular position indicator shows the current location of the current frame. If the movie was compressed with key frames, there will be a box around the triangle and tick marks along the timeline, indicating that the indicator is draggable, meaning that you can tap on the rectangle and hold it down to move the drag bar and the current video frame to another location in the movie. If the movie was compressed without key frames or with an older version of TealMovie, however, the triangle will not be surrounded by a box and will not be draggable.
Four playback control buttons at the bottom of the screen, and resemble VCR control buttons. From left-to-right, these respectively restart the movie, stop playback, single step to the next frame, or continue play from the current position.
Chapter 5 – Audio Playback Controls
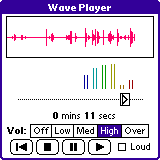
When
playing a TealMovie audio or .WAV audio file, a control screen appears showing
the position and waveform of the file as it plays, as well as volume and play
controls. Buttons for restart, stop,
pause, and continue appear at the bottom of the control screen.
The position indicator can be dragged to different locations when the audio is paused.
Note: ADPCM-compressed TealMovie files created prior to
version 3.50 may need to be recompressed to support dragging with proper volume
control.
Playing .WAV Files
TealMovie
supports direct playback of standard uncompressed .WAV files stored on external
storage cards. These files cannot be
installed or stored in main memory, however, as they are incompatible with the
PalmOS file system. To install .WAV
files to an SD card, use the Palm Install Tool, selecting the SD card as the file’s
destination.
The .WAV
files can be any sample rate or bit depth, but will always play at 10Khz, and
8-bit. Thus, using a higher data rate,
16-bit depth, or stereo will only waste card space. Furthermore, external data cards are slow to read from, so large
files or files at sample rates may not play at full speed or completely
smoothly. For best results, WAV files
should be re-sampled to lower sample rates.
NOTE: At
this time, compressed formats such as MP3 and “compressed” WAV files are not
supported. Older Palm models are not
fast enough to decompress MP3 file in real time in software without special
hardware assistance. This is possible
on higher end devices, but would be an ambitious undertaking that is not
currently planned.
Chapter 6 – Media Information Screen
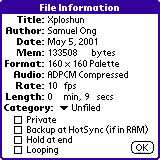
The Media Information Screen
shows the creation information and details for a selected movie or audio
file. Open it by selecting the “Info”
option on the media list and tapping on a file to view. If the file is a PalmOS-format file on a
writable device, you can set the following parameters, as applicable:
Category
The file grouping that the file appears listed with on the file
list.
Private
If set, the file will be hidden or masked in the file list
according to the PalmOS global Security setting.
HINT: In TealMovie 4, you can also
password-protect movies. The password
is specified as an optional field in the TealMovie Encoder. When the movie is played, the player will
request a password before continuing.
Backup at HotSync
When set, changes made to the file (like these settings here) will
prompt the file to be backed up to the user’s backup folder at the next HotSync
if the file is present in RAM.
Hold at End
If set, the TealMovie will hold on the last video frame, waiting
for a screen tap after playing the movie.
Looping
If set, the movie will be played in continuous loop mode even then
the current list action is “play”.
Chapter 7 – List Settings
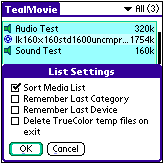
The List
Settings Screen, available from the Options
drop-down menu, adjusts settings related to the media list. Open it
by tapping on the silkscreened menu
button to the left of the graffiti input area and selecting Options and List Settings.
Sort
Media List
This option forces the Media List screen to be sorted alphabetically.
Remember Last Category
This option saves the current viewing category when you quit and return to TealMovie. If not selected, the category is restored to “All” each time you return.
Remember Last Device
This option saves the current device when you quit and return to TealMovie. If not selected, the current device is reset to RAM each time you return.
Delete TrueColor Temp Files on Exit
When playing TealMovie files in TrueColor or TrueColor Plus format, TealMovie generates a lookup table used to reproduce the color on the handheld display. This process takes about 10 seconds on most devices. Normally, this table remains in memory after playing the movie so that all future movies in that format (TrueColor or TrueColor Plus) play immediately without the additional delay. When this option is checked, these tables are deleted from memory when TealMovie exits. Use this option to save storage memory when TealMovie is not running.
Chapter 8 – Play Settings
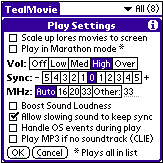
The Play
Settings Screen, available from the Options
drop-down menu, adjusts settings related to playback of movie and audio
files. Open it by tapping on the silkscreened menu button to the left of the graffiti
input area and selecting Options and Play Settings.
Scale up lores movies to screen
On high resolution devices, this option determines whether low resolution movies are played doubled-up to better fit the display (which may play slower), or in a small window in their actual size.
Play in Marathon Mode
Normally, when a movie is done playing, TealMovie will either return back to the media list screen or restart the movie if the “loop” option is set. In “marathon mode” however, TealMovie will play all of the media files in the current media list in sequence, looping the entire list if the “loop” playback option is used. This allows a whole collection of movies to be used as a looping demo, or a long movie to be broken down into individual alphabetically-ordered scenes and played together as a sequence of sequential movies.
Sound
Volume
On supported handhelds, there are four basic sound levels, from “Off” to “High”, and one special level “Over” which overdrives the Palm speaker for extra volume. The latter is particularly useful for amplifying quieter movie files or playing on devices with poor speakers, but may result in slight distortion of the sound.
Sound Sync
Differences in hardware sound buffering and timing from device to device can affect the synchronization between the audio and video during playback. Use this option to tune playback to an optimal level for your specific model device. Setting the sound sync adjustment to a negative number corrects for situations when the soundtrack is playing in advance of the video, while a positive number advances the sound to correct sound lagging behind the video. Note that this option does not repair synchronization problems caused by movies encoded at too high of a frame rate for the current playback device. Use the Allow slowing sound option below to handle these.
CPU MHz
This item identifies the cpu speed of your handheld, which may be necessary for correct sound reproduction on Dragonball-based (Pre PalmOS 5) devices which support sound. On newer ARM-based handhelds, this setting has no effect. For most devices, “Auto” is the recommended setting. If sounds play back erratically or at the wrong rate, you may wish to explicitly set the CPU speed here for better results. This is particularly true if you are running Afterburner or another turbo utility that alters the default CPU speed. Note, however, that when over-clocking to very high speeds, your actual clock speed is typically less than the speed requested in the turbo program due to missed CPU cycles, and that “Auto” may actually give better sound-reproduction.
Boost
Sound Loudness
The “Boost” control amplifies the sound to give it more “boominess” louder sound playback from the Palm’s small speakers on some models with quiet sound.
Allow Slowing Sound to keep Sync
Occasionally, when playing a movie which has been encoded at too high of a frame rate, or playing a movie on a slower device than which it was intended, video playback cannot keep up with a movie’s soundtrack, resulting in the video falling progressively further behind the audio as the playback continues. When this option is set, TealMovie will slow down the sound playback rate or even temporarily stop it altogether in order to allow the video to catch up and maintain synchronization between the video and sound as the movie plays.
Handle
OS events during play
An option which should only be set to meet a specific need, this item tells TealMovie to periodically check PalmOS to handle background events, such as special button presses or hardware or network notifications. This may affect the smoothness of playback, but may be helpful on some devices to keep certain background tasks (such as phone calls on some PalmOS-powered phones) active during movie playback.
Play MP3 if no soundtrack
On CLIE handhelds with MP3 support only, this option allows sound to be used in a separate MP3 file to be use in place of imbedded TealMovie audio. To use this feature, first turn on this option to activate the Sony sound library and then exit to the Sony AudioPlayer program to cue up the appropriate album and track. Then return to TealMovie and start a silent movie, and the MP3 playback should start at the same time. You may also specify a track number to be associated with a particular movie in the “Info” screen for each movie, though the correct album will still need to be specified first in AudioPlayer.
Chapter 9 – Button Settings
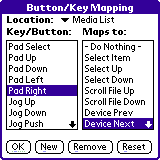
TealMovie
supports customization of button controls using the TealPoint standard button
manager, available from the Options
drop-down menu. Open it by tapping on
the silkscreened menu button to the
left of the graffiti input area and selecting Options and Buttons.
TealPoint Button Manager
The TealPoint standard button manager, provides a powerful and flexible interface for customizing the hardware button and key mappings for TealPoint applications. Mappings can be individualized for different locations (screens) in the application, and mappings can be created to support new buttons, jog-dials, and directional pads on future devices.
To modify the mappings for a particular screen, first select the screen from the pick list of locations at the top of the screen. A list of mappable buttons/controls appears on the left. When an item is selected, its corresponding action is shown on the right. To change a mapping, simply select the new action when the key or button is highlighted.
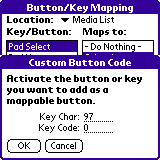
To
create a mapping for a new key or button, tap on the New button to bring up the custom code dialog. Press the button or control to be mapped, to
capture the character its corresponding PalmOS key codes, and tap OK to create the key.
Chapter 10 – MakeMovie – The TealMovie Encoder
Use the
TealMovie Encoder to create your own TealMovie files from standard AVI files,
Quicktime files, MPEG-1 files, and WAV files.
While most software and devices that generate video output support these
formats, some “gotchas” can apply (see Appendix on video formats).
NOTE:
In order to read
Quicktime or MPEG movies, Quicktime version 5.0 or higher must be installed, along with the optional authoring
tools necessary to import sound.
Visit www.apple.com to download the
latest version of Quicktime. During
installation, be sure to choose a “custom” installation and install the
authoring tools as well. See references
later in this document for converting files from other formats.
Run The
TealMovie Encoder by double-clicking on the MAKEMOVI icon. The main open window will appear.
Main Window
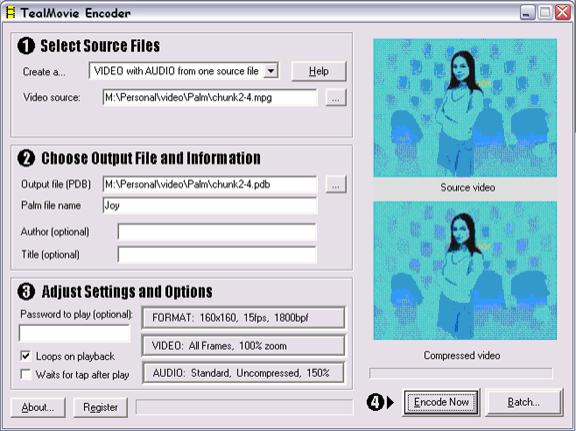
On the right side of the window are to preview panes used to show
both the source and compressed image of the current frame during
compression. At the bottom are buttons
for setting Format, Video, or
Audio options or to start the encoding process. At the top of the main window are text input
fields for the following:
Main Input Fields
Source Video File
This field locates the source video file for the animation to
convert. Currently, the TealMovie
Encoder supports video from AVI format files, MPEG-1 files, and Quicktime
files. Quicktime 5.0 or later must be
installed to read Quicktime and MPEG-1 format files.
Source Audio File
This field locates an optional separate audio file to be used as a
soundtrack for the video. The source
audio file can be in any supported video format in addition to uncompressed WAV
format.
NOTE: If
the soundtrack is longer than the specified video file, the sound file will be
truncated. Also, except for MPEG-1
files (which always have audio in MPEG layer-III format) the audio must be
in an uncompressed format to be properly decoded, as Quicktime cannot
extract compressed audio file formats.
Output File
Specifies the output TealMovie file to create. It should be given a .PDB file extension
(e.g. MyMovie.PDB), which stands for “Palm Database”, the standard for all
program data files for the Palm.
NOTE:
while all TealMovie files have a .PDB extension, the reverse is not
true; so not all .PDB files are necessarily TealMovie files, as any Palm-format
data file will have a .PDB extension.
Palm Name
Specifies the name of the file as it will appear on the Palm and
in the TealMovie Media List. This does
not necessarily have to match the Output File, which is the name as it
appears on the desktop. This field is mandatory, and must be 1
to 31 characters long.
Author
Specifies the author’s name as shown in the “info” screen for the
movie. This field is optional.
Full Title
Specifies the movie’s full title as shown in the “info” screen for
the movie. This field is optional.
Main Options
Media Type
Choose a video file, a video file with audio, or an audio-only
file. You can also specify a video file
with audio from a separate file.
Password to Play
Any movies made with a password specified here will not play until the password is entered.
Loops on Playback
If set, the resulting movie or sound file will loop until the handheld screen is tapped.
Waits for Tap after Play
If set the resulting movie or sound
file will pause at the end until the screen is tapped.
Format Options
Before encoding a movie, you check the current encoding options by
clicking on the Format button
on the main window.
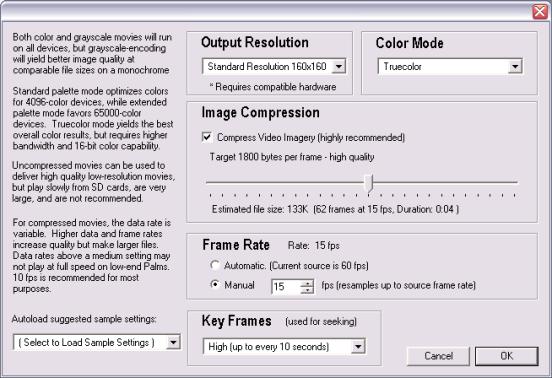
Output Resolution
Movies can be compressed for multiple resolutions, including
160x160, 320x240, 320x320, and 216x384.
Before compressing a movie make sure the handheld used to play it back
can display the selected resolution.
All devices can play back 160x160 modes, though some slowdown may
occur on devices with native high-resolution 320x320 displays. High-resolution devices support the 320-wide
modes, while the 216x384 resolution is intended for the Sony CLIE NR70/NX70,
whose virtual silkscreen allows for a vertical resolution larger than 320
pixels.
In all cases, note that higher resolutions will result in larger
file sizes, so choose carefully.
Color Mode
Grayscale
Both color and grayscale TealMovie files can play on both color
and grayscale handhelds, but some restrictions apply. Grayscale movies will play similarly on all handhelds, and will
yield the best image quality for monochrome source videos.
Palette
Modes
Standard and Extended palette color modes provide the most
compatible and efficient color support.
Movies encoded with these options feature 8-bit color which will play on
grayscale on all monochrome units and in color on all color units. While color banding will occur on movies
with a wide range of colors, paletted movies can support higher frame rates and
smaller file sizes than TrueColor movies (below).
Two paletted color modes are supported: Standard and Extended. In Standard color mode, colors are optimized to display from the
12-bit color space of the Palm IIIc.
While the IIIc can only display 256 different colors (8 bit) at a time,
the selected colors are chosen from a larger range of 4096 colors (12-bit) the
display hardware is capable of generating.
This limit can lead to exaggerated color quantizing, or “banding” in
movies. The Visor Prism, m505, and
newer handhelds are capable of displaying colors from a 15-bit color space,
leading to slightly smoother color gradients and less banding. In Standard mode, colors are displayed to
best use a 12-bit color space, while in Extended mode they are allowed to take
advantage of a 15-bit color space. In
either setting, the effects are not drastically different, but have the effect
of improving the appearance of movies on one class of devices compared to the
other.
TrueColor,
TrueColor Plus
The last two color modes, provide the best-looking color imagery
with the least color banding and most faithful colors. TrueColor
Plus, added in TealMovie 3.90, provides the best overall color reproduction
optimized for darker images and better flesh tones. The original TrueColor
mode is provided mainly for backwards compatibility but may give slightly
better results for highly saturated movies.
With either mode, files tend to be 25-50% larger when compared to
similar paletted color movies. Also,
the maximum frame rate will be slower on older devices, and playback requires
Palm OS 3.5 or higher. Lastly, in order
to appear in color, the playback device must support 16-bit color. Playback on 8-bit displays, such as found on
the PalmIIIc, will be in grayscale only.
Compress Video Imagery
Select this option to enable image compression. This is highly recommended.
Rarely, when encoding a short video a specific application, it might be desirable to turn off video compression when creating that file. This will result in very high quality imagery that does not exhibit artifacts from video compression. On the downside, turning off compression will result in very large files roughly 15 times larger than a comparable compressed movie. These large files can very quickly fill up main memory on a device, and may not play at full speed from an external expansion card due to the high overhead of moving so much data through an external data port. Though not generally recommended, it may be useful in specific applications. Uncompressed files are always stored in low resolution, so only turn off this option if converting in 160x160 resolution mode.
Compressed Data Rate
Unlike some video compressors, TealMovie gives you complete
control over the compression quality and file size, giving you the choice of
how much file space to allocate to a particular movie. Normal video encodes at about 1600 about bytes
per frame for a 160x160 resolution, or 3000 bytes per frame for high
resolution, but you can adjust this amount upwards to achieve better image
quality or adjust it down to shrink a movie file down to a more manageable
size.
Note that while the natural tendency might be to data rate up to its
maximum, this might make the movie files too unwieldy, and can affect the
playback rate, especially when playing from external media cards. Movies should be compressed with the total
viewing experience in mind, including file size and frame rate. For good playback on all devices, we
recommend a data rate at or below 2000 bytes per frame for 160x160 low
resolution for most purposes, and 3000-4000
bytes per frame for higher resolutions.
Key Frame Interval
Key frames can optionally be inserted into movies during
encoding. This option adds uncompressed
frames into the video which act as “seek” points which can be jumped to at any
time with the drag bar when playback is paused. The TealMovie encoder can insert up to 60 key frames into a
movie. This option allows you to
specify a minimum spacing between keys, so playback speed and file size is not
adversely affected by too many keys.
Frame Rate
AVI/Quicktime files grabbed from video typically run 29.9 (NTSC)
or 25 (PAL) frames per second (fps).
Film is often 24 fps. All these
speeds are usually faster than necessary for Palm playback, cannot be sustained
on all devices, and use memory that might instead be used to hold more or
longer clips. In fact, due to
persistence of the LCD display, increasing the frame rate higher than 10fps
isn’t noticeable on a monochrome Palm, but will simply use more memory and CPU
horsepower.
In addition, movies play back more slowly when streamed off
external media cards due to the extra overhead of shuttling data from the
external device. In general, we
recommend encoding NTSC video at 10 or 15 fps, and film at 8 or 12 fps. Depending on how fast the imagery in the
movies changes from frame to frame, movies can sometimes encode better at a
higher frame rate but other times require a slower frame rate, even at the same
final file size. Often, the only way to
tell is to try different rates.
When set to Automatically select the frame rate, the
TealMovie Encoder selects a frame rate from about 10-15 fps that evenly divides
into the source frame rate. For finer
control, the Manual option can be used, which specifies a frame rate to
use, but won’t encode at a higher rate than the source video, of course.
In any case, never encode a movie at a higher frame rate than the
intended playback configuration can support, as doing so will result in sound
synchronization problems and playback at the incorrect speed. To select a proper encoding speed, refer to
the following guide, which shows measure playback frame rates for sample videos
encoded at medium settings.
See the table below for maximum sample frame rates measured on
test devices. Use these values for
guides only for a maximum achievable rate your device can reach.
Average Playback
Speed by Configuration
Palm m125
(33 Mhz Dragonball, 160x160 monochrome display)
160x160, Non-TrueColor 15 fps (Card) 25 fps (RAM)
160x160, TrueColor 13 fps (Card) 21
fps (RAM)
Palm m515
(33 Mhz Dragonball, 160x160 color display)
160x160, Non-TrueColor 20 fps (Card) 32 fps (RAM)
160x160, TrueColor
9 fps
(Card) 11 fps (RAM)
HandEra 330
(33 Mhz Dragonball, 240x320 monochrome display)
160x160, Non-TrueColor 9 fps (Card) 17 fps
(RAM)
160x160, TrueColor
8 fps
(Card) 18 fps (RAM)
Sony CLIE NR70
(66 Mhz Dragonball, 320x480 color display)
160x160, Non-TrueColor 8 fps (Card) 9 fps (RAM)
320x240, Non-TrueColor 17 fps (Card) 27 fps (RAM)
320x320, Non-TrueColor 14 fps (Card) 21 fps (RAM)
216x384, Non-TrueColor 17 fps (Card) 27 fps (RAM)
160x160, TrueColor
6 fps
(Card) 7 fps (RAM)
320x240, TrueColor
6 fps
(Card) 7 fps (RAM)
320x320, TrueColor
5 fps
(Card) 6 fps (RAM)
216x384, TrueColor
6 fps
(Card) 7 fps (RAM)
Tungsten T
(144 Mhz ARM, 320x320 color display)
160x160, Non-TrueColor 37 fps (Card) 69 fps (RAM)
320x240, Non-TrueColor 38 fps (Card) 90 fps (RAM)
320x320, Non-TrueColor 35 fps (Card) 81 fps (RAM)
216x384, Non-TrueColor 39 fps (Card) 97 fps (RAM)
160x160, TrueColor 26 fps (Card) 39
fps (RAM)
320x240, TrueColor 28 fps (Card) 48
fps (RAM)
320x320, TrueColor 23 fps (Card) 38
fps (RAM)
216x384, TrueColor 28 fps (Card) 51
fps (RAM)
Tungsten C
(400 Mhz ARM, 320x320 color display)
160x160, Non-TrueColor 73 fps (Card) 243 fps (RAM)
320x240, Non-TrueColor 56 fps (Card) 138 fps (RAM)
320x320, Non-TrueColor 53 fps (Card) 125 fps (RAM)
216x384, Non-TrueColor 59 fps (Card) 154 fps (RAM)
160x160, TrueColor 51 fps (Card) 99 fps (RAM)
320x240, TrueColor 38 fps (Card) 54 fps (RAM)
320x320, TrueColor 41 fps (Card) 51 fps (RAM)
216x384, TrueColor 36 fps (Card) 53 fps (RAM)
The above measured results reflect sample videos encoded at
“medium” data rates with uncompressed, non-Hifi sound. Use this as a guide for a maximum frame rate
to use when encoding video data. Note
differences due to expansion cards, processor speed, and native device
resolution. Tests performed using
TealMovie 3.00 in test mode. To measure
your own maximum playback rate, enter “$fast” on the Media List screen. You should hear a beep after each
letter. Movies will now playback as
fast as possible and display the frame rate achieved afterwards. To leave test mode, exit TealMovie and
return.
Video Options
Scaling and Cropping
TealMovie video files can be square or rectangular depending on
resolution selected. Since the source
video aspect ratio (shape) may not match the compressed video, the source
imagery can be scaled up to fit the entire compressed frame (cutting off edges
of the imagery), or letterboxed to fit entirely within the compressed frame (filling
in the extra space with black).
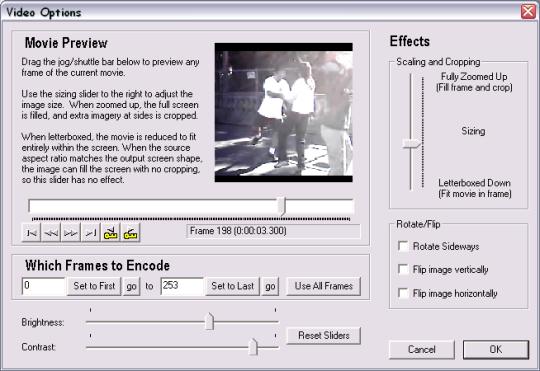
A slider exists to let you adjust between letterboxing and filling
the frame if the shape of the source video does not match the display. At one end of the slider, the Letterbox
option sizes down the movie so that it fits entirely on screen, with two black
bars added to cover up the extra “extra” bits.
At the other end of the slider, the Full Screen option
zooms up the movie so that it just fills the entire screen and the two ends
along the longer dimension are cropped off.
The cropping option, however gives you full flexibility by letting
you choose a size anywhere in between the two end options. To preview your changes, a horizontal frame
preview slider lets you see how any frame in the final movie will appear.
First/Last Frame
The “first frame” and “last frame” controls let you create a
TealMovie from only part of a movie instead of its full duration. This is particularly useful when, say,
encoding a large file into several smaller TealMovies.
To select a region to use, seek to the first frame you want to use
in the preview window and click on the “Set to First” button. Then seek to the last frame in the sequence
and tap on the “Set to End” button. You
can also tap on “Use All Frames” to select all the frames in the imported
movie, which is the default setting.
Once start and end frames are selected, you can click on the
arrow-shaped buttons next to the start and end frame numbers to seek the
preview window to the indicated frame numbers, which is handy if you need to
make minor adjustments to either setting.
Contrast and
Brightness
Contrast and brightness controls allow you to make simple
adjustments to the image, which may be necessary to compensate for differences
in the handheld display from a desktop monitor.
Rotate and Flip
Controls
In addition, rotate, horizontal flip, and vertical flip options
allow you to rotate the imagery to properly fit the image frame. The rotate option is particularly useful for
the 216x384 Sony Sideways Widescreen resolution. Note that the image preview will show the frame shape rotated and
not the image, so nothing will appear to change when you select “Rotate
Sideways” if the compressed resolution is a square 160x160 or 320x320. The rotation will take place during
compression, however.
Audio Options
Many PalmOS handheld computers have
small speakers that do not reproduce sound well. To make the best of the limited hardware, these audio options are
available:
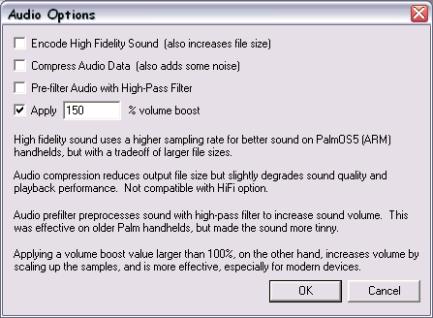
Encode
High Fidelity Sound allocates more bandwidth to the soundtrack to reproduce higher
fidelity sound. This option cannot be
used in conjunction with Audio
Compression below.
Compress
Audio Data
reduces file sizes, leading to significantly smaller movie files. The tradeoff is a reduction in sound
quality, however.
Pre-filter
Audio
improves output volume on older model Palm’s small speakers by using a
high-pass filter on the incoming wave data.
This feature is often useful on older OS3 handhelds, but introduces some
distortion and probably should not be used when the important sounds are low
pitched, such as a male narrator on a movie.
Apply
Volume Boost
boosts the volume of quieter sound files to be better heard on a Palm’s small
speakers. This is particularly useful
with movie sountracks that are too quiet to begin with, but over-boosting a
sound can introduce distortion in the final sound during playback. Accordingly, use this control with some
restraint.
Encoding a Movie
To encode a movie:
1) Obtain an AVI, MPEG-1 or Quicktime file to convert. Consult Appendix A for resources and hints on capturing, converting, or downloading movie files.
2) Fill in the input fields on the main window with the source, target, and authorship information.
3) Set the format, video, and audio options properly.
4) Click “Encode” to start creating a movie. Encoding takes only a few minutes for even a moderately long movie. You can watch the progress in the preview panes at the bottom of the window.
5) When done, use the Palm Install tool to install the completed movie file for playback in the TealMovie Player. As some movie files can be large, make sure you have a stable HotSync setup that can sustain the extended connection needed to install the file.
Batch Mode (New in 4.0)
Instead of encoding the movie immediately, TealMovie’s Batch Mode allows you to save all your settings and encode one or more movies together at a later time. Click the Batch Mode button to open the Batch Mode Encoder window.
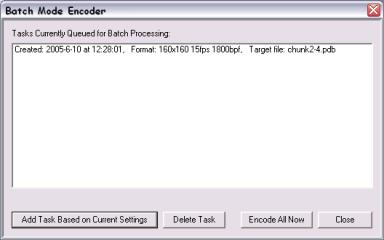
Click on the Add Task button to copy your settings to the current batch mode list, or Encode All Now to encode all the listed tasks.
HINT: The TealMovie Encoder stores your batch mode settings in a text file called “batch_tasks.txt” in the same folder as the encoder program file. The technically-proficient can manually edit this file in a text editor to import, save, or otherwise manipulate task settings. You’ll have to experiment to various settings, however, to figure out how the less obvious fields in the text file correspond to individual options.
Chapter 11 – Encoding Tips and Tricks
General Video Tips
· The TealMovie Encoder works best with clean, high quality source material. Video files with noise, blurriness, or compression artifacts can create poor TealMovie files even if the effects in the source movie seem acceptable.
· For best results, use clean source material larger than the final size on the Palm. The source material should have dark darks and light lights to best make use of the Palm’s color space. Most Palm handhelds can only reproduce a small number of colors in the dark end of the spectrum, so adjusting the brightness or contrast levels in the TealMovie Encoder, as can a slight sharpening of the image (using an external video manipulation program) to bring out important details.
·
Use a program like VirtualDub (free at
www.virtualdub.org) to perform more complex manipulations.
General Audio Tips
· Audio is particularly tricky on a Palm, whose small speakers do not reproduce audio well, except on a TRGpro, Handera, Sony CLIE, or newer OS5 handhelds. When deciding on a soundtrack for a Movie, note that music reproduces better than speech, and female voices better than male ones due to the small Palm speakers. It’s usually useful to boost the sound on a file when recording to make it intelligible on the Palm. Third party sound manipulation programs like SoundForge XP by Sonic Foundry Inc, can be particularly useful in manipulation WAV files.
·
With any source, make sure that the imported audio is in an uncompressed format,
as MakeMovie does not current support importing compressed audio (except
MPEG-1), and you will get an error trying to convert audio from a file that
contains compressed audio.
·
For
movies with compressed audio, try using a program like RiverPast Audio
Converter to extract the audio in a movie into an uncompressed WAV format
file.
·
When
importing Quicktime movies, make sure you have the Quicktime Authoring Tools
installed, which is an available option when performing a custom install of the
Quicktime package from Apple.
Very Large Movies
·
While
large movies can always be broken up into smaller chunks and played in
“marathon mode”, the TealMovie file format can support individual movies up to
65000 frames long, which is about 72 minutes of video at 15fps.
·
When
creating large movies, it’s important to keep in mind the size of intermediate
files used for any conversions. The
classic AVI file format supported by Video for Windows supports a maximum file
size of 2 Gigabytes, and most Windows file systems have a maximum file size of
4 Gigabytes. Because of this, the
TealMovie Encoder should only be used to import AVI files less than 2 Gigabytes
(2000 Megabytes) in size.
Thus,
if you’re using another program to export a movie a temporary AVI file, you may
need to turn on some video compression to keep below the maximum file size.
We
found that Intel Indeo compression at 85% quality can reduce file sizes
drastically with no visible degradation in final movie quality.
File Formats
The
TealMovie Encoder imports movie files using Video for Windows and/or Quicktime
(if present). Using these two systems,
it can directly support importing of AVI files, MPEG-1 files and Quicktime
movie formats as sources for both video and uncompressed audio.
Even
within these formats, however, there are variations, wild incompatibilities,
files that do not follow the standards.
For instance, reading AVI and Quicktime files also require separate
plug-in “Codec” modules be installed on your computer. In order to read a movie file you must have
the correct codec for the compression used by the movie.
NOTE 1: Video for Windows requires the
correct 16-bit be installed. This is
not the same codec as Windows Media Player, which uses 32-bit codecs.
NOTE 2: Despite being similar in name,
MPEG-2 (used in DVDs) and MPEG-4 are not compatible with MPEG-1 or the
TealMovie Encoder. Due to licensing
restrictions and expensive fees required to use these technologies (including
fees to distribute movies in these formats) MPEG-2 and MPEG-4 are not
supported.
There
is, of course, a seemingly endless array of other video formats currently in
use. Many of these are proprietary,
undocumented, or protected, and cannot be supported for this reason. For others, direct support is technically unfeasible
to add to the TealMovie Encoder, but can be converted using numerous utilities
and free conversion tools.
For
doing video effects and converting various AVI variants, the free application
VirtualDub (www.virtualdub.org) is invaluable.
Whenever an AVI file cannot be directly converted in the TealMovie
encoder, try converting it first in VirtualDub, which has special routines to
work around damaged files and buggy drivers.
Chapter 12 – TealMovie PC Player
Use
the TealMovie Player to play TealMovie files on your desktop PC. It’s an invaluable tool for previewing the
results of various compression settings without having to HotSync them to a
PDA. To play a file, choose “Load” from
the “File” menu and press the play button.
The player window is sizeable, and will automatically scale the playback
image to fit.
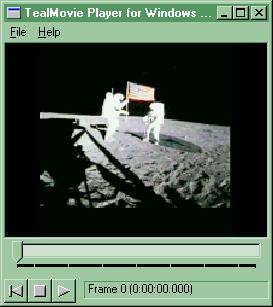
Appendix A – Common Questions
Movies play slowly,
getting out of sync with the sound
For smooth playback, be sure to use a reasonable data rate. Too high a data rate can make a movie too slow to play back on a slower Palm. First try the default middle setting. Using audio compression adds additional overhead as well, as does playing back from an external storage device. The PalmOS VFS system also seems to have a problem sustaining data rates as code progresses further from the beginning of the file, which can slow down playback for large video files when played from an external storage card.
I can’t copy files to
folders on my Sony CLIE
Older versions of the Sony VFS library prohibit copying files outside the MSSONY folder under PalmOS 3.5. You must copy files inside this folder, but you can make as many sub-folders as you need inside.
I can’t copy files
between RAM and my MemPlug Smartmedia adapter
The MemPlug system software does not support the VFS library interface need to translate the files between RAM and the Card. Use the PiMover utility instead.
The encoder complains
that a codec can’t be found
The TealMovie encoder uses the Video for Windows (VFW) subsystem to decompress the AVI files, not the DirectShow system used by the Windows Media Player, as the latter is designed for playback only and is suitable for importing of raw video and audio data.
Make sure you have the appropriate 16-bit codecs installed for the compression
used in the AVI file. If this does not
work, try using VirtualDub (www.virtualdub.org)
to load the AVI file and save it back out as an uncompressed AVI.
Appendix B – Compatibility
Can TealMovie play AVI/Quicktime files directly?
No. Processing power problems aside, there are two basic problems. First, the PalmOS file system cannot store linear files like unconverted AVI and Quicktime files in memory, so a conversion process is inevitable to support movies in RAM.
Secondly, unlike MPEG-1, AVI and Quicktime files are not “complete” file formats. They only specify a shell structure and not the actual compression used to make up the movie.
External proprietary plug-in modules perform the actual compression and decompression of movies. As most of the compression formats used by these plug-ins are proprietary, the only way a native AVI/Quicktime solution could play standard files would be if the manufacturers of the codecs (like Microsoft) were to write versions of their plug-ins compiled specifically for PalmOS, which is not likely to happen anytime soon.
Consequently, applications that claim to natively play AVI or Quicktime files under PalmOS don’t do what one might expect. As they can only support a specific type of compression, they require a conversion step anyway.
Is there a MPEG Encoder available?
Yes. The TealMovie 4.0 now support MPEG-1 format files. Note that MPEG-2 and MPEG-4 files are different, and cannot be supported for licensing/royalty reasons for using their technology.
Is there a Mac
Encoder available?
Yes. A basic command line converter (TME) that reads Quicktime files can be downloaded off our web site on the TealMovie page.
AVI Compression Codecs
The AVI standard supports an extensible plug-in structure of new compression methods. When converting AVI files created by others, make sure you have the appropriate plug-in compression/decompression modules (codecs). The base set of codecs comes with Microsoft Video for Windows. Other codecs are available directly from their manufacturers. If you encounter and error reading or opening a specific AVI file, you may be able to find the appropriate plug-in. Some may be found on Microsoft’s web site (http://www.microsoft.com). When saving your own AVI files, it’s safest in such cases to use an uncompressed AVI file if your software supports this.
Appendix C – Resources
Video Processing/Conversion Software
Many AVI files can benefit from a little preprocessing to achieve better results, such as color correction, saturation adjustment, or levels adjustment. Most videos work best with the truly black “blacks”, completely white whites, and saturation turned down slightly. To perform such operations, commercial software such as Adobe Premiere® is available, which also imports and exports other video formats including MPEG and Quicktime.
For a free solution, try VirtualDub, a freely downloadable ($30 suggested donation) powerful conversion and effects program at www.virtualdub.org. It also converts files from MPEG format to AVI and performs video capture and simple editing functions, though the interface could be more intuitive at points and support is limited.
To convert audio files, try the RiverPast Audio Converter (www.riverpast.com). Audio converter can extract the audio portion of an MPEG file into WAV format for use in TealMovie. Audio Converter features a free trial that will convert audio data up to 2 minutes in length.
The book "How to Digitize Video" by Nels Johnson, ISBN 0-471-01440-0, includes a CD-ROM with the program TRMOOV.EXE, which can convert between AVI and Quicktime files, though the audio does not translate properly from some files. The software author website at http://www.sfcanyon.com wasn’t reachable at the time of this writing, but copies of the program can be found on various download sites on the web, including the Download Recordings web page at http://www.downrecs.com.
AVI files can also be converted from Quicktime files by SmartVid, which can be found on the Intel Corp. Web page at http://www.intel.com.
Capturing movie footage
Most video-capture cards and web cameras come with software that is capable of exporting imagery in AVI format. When choosing a web camera, be sure to find one capable of capturing images at a sustained frame rate of at least 15fps and with software that supports AVI files and uncompressed audio.
Downloading movie footage
There are many sources for AVI and Quicktime files on the Web that you can view and convert. For most of these, however, you cannot redistribute the files without permission. There are a few sources of free downloadable files that you can legally use and distribute. The term “Public Domain” is used loosely and usually incorrectly on the Web, so don’t necessary trust what a web or ftp site says. Clips from commercial movies and TV shows are almost never usable. Governmental agencies are funded by your taxes, though, so they may be a source of movie files. A number of companies also sell tapes of video footage that has been placed or fallen into the public domain.
Downloading music
When looking for music for a soundtrack to a movie you’d like to distribute, the situation is similar to that of video footage. Most songs are copyrighted, and you can’t use them for free, even if you record yourself performing them. Some songs have fallen into the public domain, but almost none are contemporary in nature. Even if you do find a song that you can use, you can’t use someone else’s recording of a particular performance without getting permission and often paying fees to the recording owner and performers. Virtually no recordings are free. Instead, there are many composers who sell recordings of their original music for use with a one-time free of about $10-$30. To find them, search for “royalty free music” on the web.
AVI Information and Links
The AVI Overview by John F. McGowan, Ph.D., is an excellent document describing AVI the file format, tools, and links. Available at http://www.jmcgowan.com/
Appendix D – TME – The Command Line Encoder
TME
is a command-line TealMovie encoder, which is an older tool used to create
TealMovie files in batch mode scripts or on a Macintosh. On Windows PCs, the new batch mode in the
TealMovie Encoder has replaced TME.
Using
a keyboard Unix-style interface, TME can be called to encode animations from
AVI or MOV files using command line parameters or from interactive text-based
menus. Download TME for Windows or
Macintosh from the TealMovie page at www.tealpoint.com/softmovi.htm.
Once
downloaded, we recommend you place TME in the same folder as your source movie
file. Start the program, and follow the
on-screen prompts to continue. You’ll
be asked to enter:
·
the
video source file
·
the
audio source file (which is typically the same as the video file
·
the
final pdb file to create
You
can also navigate various menus to set most of the options available in the
TealMovie Encoder, including the Palm file name, frame rate, data rate, and
volume adjustments.
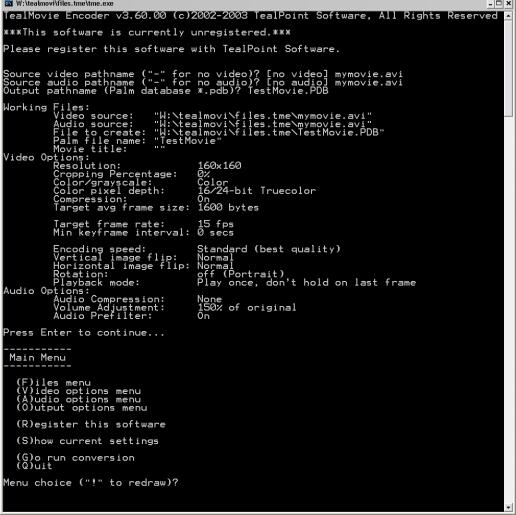
Appendix E – Revision History
Version 4.12 –
April 18, 2008
·
Added workaround for bug
in TX to renable full screen mode icon in landscape mode after system
mistakenly disables it
Version 4.11 –
January 16, 2008
·
Added new UI style with
rounded buttons
·
Added new optional fancy
'thin' fonts
·
Added option in List
Preferences to enable/disable new fancy fonts
·
Fixed ability to play
unprotected movie after entering password to play protected movie
<LI>Fixed
crash playing movie on Tungsten W
Version 4.09 -
June 8, 2006
·
Fixed crash on launch on
older OS3.5 devices
·
Fixed crash playing movie
on older Sony CLIE handhelds
Version 4.08 - November 4,
42005
·
Fixed
copying of pdb/prc files from card to ram (broken in 4.07)
Version 4.07 - October 24,
2005
- Fixed scrolling of button list in button
mapping screen
Version 4.06 - October 19,
2005
- Added 5-way nav support to jog bar on
keyframe-encoded movies
- Improved screen drawing to reduce double-draws
and detect refreshes required due to third party popups
- Improved pause screen rendering to adapt to
custom palette colors
- Fixed incompatibility with Z22
- Fixed screen playback on Tungsten T5 when in
left-handed landscape mode
- Fixed color conversion of 16-bit AVI files in
TealMovie Encoder
Version 4.00 – June 10, 2005
·
Added
support in TealMovie Encoder for converting MPEG-1 files, including audio
·
Added
support in TealMovie Encoder and player for optionally password-protected
movies
·
Added
support in TealMovie Encoder for new batch processing mode
·
Added
edit menus and graffiti indicators to screens with text fields
·
Updated
TealMovie Encoder with new more-intuitive interface
·
Updated
5-way navigation order mappings on various screens to match new UI guidelines
·
Fixed
automatic activation of text fields on popup dialogs (e.g. reg key entry
screen)
·
Fixed
active control highlighting on Tungsten T5 in landscape mode
·
Fixed
custom drawing routines for Tungsten T5 left-handed landscape mode
Version 3.94 - November 17,
2004
·
Fixed
pick list selection from resizing display on Tungsten T5
Version 3.93 –
November 16, 2004
- Fixed pick list
selection on Tungsten T5
- Added compatibility
with full screen mode on Tungsten T5
- Added brighter button
highlights
- Added support for 5-way
navigation in menus of Treo600
Appendix F – Contact Info
TealMovie
by TealPoint Software
©1999-2008 All Rights Reserved.
Portions
of code from VirtualDub code library by Avery Lee ©1999-2001 All Rights
Reserved. Used under license. Audio compression code ©1992 by Stichting
Mathematisch Centrum, Amsterdam, The Netherlands.
TealPoint
Software - TealMovie
454
Las Gallinas Ave #318
San
Rafael, CA 94903-3618
We
look forward to hearing from you.
Please visit us at www.tealpoint.com, or email us at contact@tealpoint.com.
Appendix G – Registering
Registering allows you to use the
program past the 30-day expiration period and turns off registration reminders.
Currently, you may register by
snail mail or online with a credit card and a secured server from the store
where you downloaded the software. For
the first option, send the following information on a sheet of paper separate
from your payment.
§
Product Name
§
E-Mail Address
§
HotSync User ID (Pilot Name Required for
Passkey generation. It can be found on the main screen of the HotSync
application on the Pilot as "Welcome ________" or in the corner on a
PalmIII or higher)
§
Check (drawn off a US Bank) or Money Order
for ($29.95 US). No international
checks or money orders please.
Appendix H – Products
Products Visit us online for our complete
product line, including:
SHORTCIRCUIT ( http://www.tealpoint.com/softshrt.htm )
A new twist on gameplay fused from your all time action puzzle favorite games,
connect falling conduit pieces into explosive loops in this frantic race
against the clock.
SUDOKUADDICT ( http://www.tealpoint.com/softsudo.htm )
Sudoku Addict brings to your handheld the addictive worldwide puzzle craze that
has displaced crossword puzzles in many newspapers in Great Britain and Japan.
TEALAGENT ( http://www.tealpoint.com/softagnt.htm )
Get news, movie times, stock quotes, driving directions, web pages and more
without need for a wireless connection. TealAgent fetches and formats web-based
content for offline viewing.
TEALALIAS ( http://www.tealpoint.com/softalia.htm )
Free up memory and make the most of external expansion cards. Placeholder
'Alias' shortcut files automatically find, load, and launch apps and data from
external SD cards, increasing free main memory.
TEALAUTO ( http://www.tealpoint.com/softauto.htm )
Track and graph automobile mileage, service, and expenses with TealAuto, the
complete log book for your car or any vehicle. Extensive customization options
and unmatched in features and functionality.
TEALBACKUP ( http://www.tealpoint.com/softback.htm )
Backup your valuable data with TealBackup, supporting manual and automatic
backups to SD/MMC/CF cards and Memory Stick, backups through HotSync, and
optional compression and encryption.
TEALDESKTOP ( http://www.tealpoint.com/softdesk.htm )
Launch applications with TealDesktop, the themed replacement for the standard
system launcher screen with tabs, multiple card folders, drag and drop, and
more
TEALDIET ( http://www.tealpoint.com/softdiet.htm )
Shape up your life with TealDiet, the diet, exercise, and personal tracking
application for mobile devices. Lose weight, build more muscle, and live
healthier with TealDiet.
TEALDOC ( http://www.tealpoint.com/softdoc.htm )
Read, edit, and browse documents, Doc files, eBooks and text files with
TealDoc, the enhanced doc reader. Extensive display and customization options;
TealDoc is unmatched in features and usability.
TEALECHO ( http://www.tealpoint.com/softecho.htm )
Improve your Graffiti text input speed and accuracy, seeing what you write with
TealEcho digital "ink". No more writing blind!
TEALGLANCE ( http://www.tealpoint.com/softglnc.htm )
See the time, date, upcoming appointments and todo items at power-up with
TealGlance. The TealGlance pop-up utility and key guard comes up when you power
up, letting you see your day "at a glance."
TEALINFO ( http://www.tealpoint.com/softinfo.htm )
Lookup postal rates, area codes, tip tables, schedules, airports, and info from
hundreds of free TealInfo databases. Create you own mini-apps; a handheld
reference library.
TEALLAUNCH ( http://www.tealpoint.com/softlnch.htm )
Launch applications instantly with the TealLaunch pop-up launcher and
button/stroke-mapping utility. Map applications to button presses and pen
swipes so you can get to your apps quickly.
TEALLOCK ( http://www.tealpoint.com/softlock.htm )
Secure and protect your handheld with TealLock, the automatic locking program
with encryption and card support. TealLock has unmatched features and
customization options for personal or corporate use.
TEALMAGNIFY ( http://www.tealpoint.com/softlens.htm )
Save your eyesight with TealMagnify, an ever-ready magnifying glass that works
with most any program. TealMagnify lets you enlarge the screen for those times
the text is too small to read.
TEALMASTER ( http://www.tealpoint.com/softmstr.htm )
Replace Hackmaster with TealMaster, the supercharged 100%-compatible system
extensions manager. TealMaster adds enhanced stability, configuration and
diagnostic features and PalmOS 5.0 hack emulation.
TEALMEAL ( http://www.tealpoint.com/softmeal.htm )
Save and recall your favorite restaurants with TealMeal, the personal
restaurant database. With TealMeal's handy sorting and selection options, never
ask "where to eat" again.
TEALMEMBRAIN ( http://www.tealpoint.com/softmemb.htm )
Stop crashes and monitor your memory use with TealMemBrain, the application
stack stabilizer. TealMemBrain boosts your stack space on OS3 and OS4
handhelds, eliminating causes of system instability.
TEALMOVER ( http://www.tealpoint.com/softmovr.htm )
Beam, delete, rename, and copy files with TealMover, the file management
utility for SD/CF/MS cards. TealMover lets you see, move, modify, hex edit, and
delete individual files.
TEALMOVIE ( http://www.tealpoint.com/softmovi.htm )
Play and convert high-quality video and synchronized sound with the TealMovie
multimedia system. TealMovie includes a handheld audio/movie player and a
Windows AVI/MPEG/Quicktime converter program.
TEALNOTES ( http://www.tealpoint.com/softnote.htm )
Insert freehand graphics anywhere with TealNotes "sticky notes" for
Palm OS. TealNotes can be inserted into memos, to-do lists, address book
entries--almost anywhere you currently have editable text.
TEALPAINT ( http://www.tealpoint.com/softpnt.htm )
Paint, sketch, or draw with TealPaint, the all-in-one mobile graphics paint
program and photo editor. Highlights include 25 tools, 32 patterns, 49 brushes,
zoom, layers, undo, & JPEG/GIF/BMP support.
TEALPHONE ( http://www.tealpoint.com/softphon.htm )
Supercharge the address book with TealPhone, the contacts replacement with
superior interface and options. Highlights include enhanced display, search,
phone-dialing, groups, and linking.
TEALPRINT ( http://www.tealpoint.com/softprnt.htm
)
Print text and graphics to IR, serial, and Windows printers with TealPrint.
With numerous connection options, TealPrint, is the all-in-one text and graphic
printing solution.
TEALSAFE ( http://www.tealpoint.com/softsafe.htm )
Store your passwords, credit cards, PIN numbers, and bank accounts in the
TealSafe data wallet. With maximum security and encryption, TealSafe is a must
for features and security.
TEALSCAN ( http://www.tealpoint.com/softscan.htm )
Keep your PDA or Smartphone healthy, clean, and fast with TealScan, the system
maintenance utility. Use TealScan to fix crashes, find updates, and keep your
device running smoothly and efficiently.
TEALSCRIPT ( http://www.tealpoint.com/softscrp.htm )
TealScript adds Graffiti text input to Treo and Centro smart phones. For
devices that already support Graffiti, TealScript adds a trainable system that
supports both multi-stroke and Graffiti-1.
TEALTRACKER ( http://www.tealpoint.com/softtrac.htm )
Track time and expenses with a fast, easy to use interface that requires
minimal effort. Generate reports and export data to a spreadsheet. TealTracker
is your personal time clock.
TEALTOOLS ( http://www.tealpoint.com/softtool.htm )
Improve productivity with TealTools pop-up Palm Desk Accessories. TealTools
includes a popup calculator, clock/stopwatch, preferences panel, editing panel,
memopad, and a file/backup manager.
Appendix I – License
Agreement
We at TealPoint Software are
committed to providing quality, easy-to-use software. However, this product is provided without warranty and by using
the software, the user accepts the terms and conditions of the Customer License
Agreement below.
This archive is freely redistributable,
provided it is made available only in its complete, unmodified form with no
additional files and for noncommercial purposes only. Any other use must have
prior written authorization from TealPoint Software.
Unauthorized commercial use includes,
but is not limited to:
§
A product for sale.
§
Accompanying a product for sale.
§
Accompanying a magazine, book or other
publication for sale.
§
Distribution with "Media",
"Copying" or other incidental costs.
§
Available for download with access or
download fees.
This program may be used on a trial
basis for 30 days. The program will continue to function afterwards. However,
if after this time you wish to continue using it, please register with us for
the nominal fee listed in the program.
YOU ARE ABOUT TO DOWNLOAD, INSTALL, OPEN OR USE
PROPRIETARY SOFTWARE OWNED BY TEALPOINT SOFTWARE, INC. CAREFULLY READ THE TERMS
AND CONDITIONS OF THIS END USER LICENSE BEFORE DOING SO, AND CLICK BELOW THAT
YOU ACCEPT THESE TERMS.
1. License. You are authorized to use the Software Product
owned and developed by TealPoint Software, Inc. on a single hand-held computing
device on a trial basis for thirty (30) days. If after 30 days you wish to
continue using it, you are required to register with TealPoint and pay the
specified fee. This license is not exclusive and may not be transferred. You
may make one copy of the Software for back-up and archival purposes only.
2. Ownership. You acknowledge that the Software Product is
the exclusive property of TealPoint Software, Inc, which owns all copyright,
trade secret, patent and other proprietary rights in the Software Product.
3. Restrictions. You may NOT: (a) decompile or reverse
engineer the Software Product; (b) copy (except as provided in 1 above) sell,
distribute or commercially exploit the Software product; or (c) transfer,
assign or sublicense this license.
4. Disclaimer of Warranty and Liability. TEALPOINT MAKES
NO WARRANTY, EXPRESS OR IMPLIED, AS TO THE ACCURACY, COMPLETENESS OR FUNCTIONING
OF THE LICENSED SOFTWARE, INCLUDING WITHOUT LIMITATION, WARRANTIES OF
MERCHANTABILITY OR OF FITNESS FOR A PARTICULAR PURPOSE, ALL OF WHICH TEALPOINT
DISCLAIMS. ALL LIABILITY IS DISCLAIMED AND TEALPOINT ASSUMES NO RESPONSIBILITY
OR LIABILITY FOR LOSS OR DAMAGES OF ANY KIND, DIRECT OR INDIRECT, INCIDENTIAL,
CONSEQUENTIAL OR SPECIAL, ARISING OUT OF YOUR USE OF THE LICENSED SOFTWARE,
EVEN IF ADVISED OF THE POSSIBILITY THEREOF.
5. Termination. You may terminate this Agreement at any
time by destroying your copy(ies) of the Software Product. The Agreement will
also terminate if you do not comply with any of its terms and conditions, at
which time you are required to destroy your copy(ies) of the Software Product
and cease all use.
6. Applicable Law. This Agreement is governed by the laws
of the State of California.