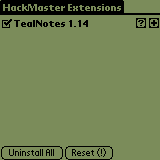TealNotes User's Manual
Program Version 1.20
Last Updated: July 19, 2001
Table of Contents
Description
Contents
Installing
Overview
Activation
Using the Program
Creating a Note
Editing a Note
Color selection
Deleting/Modifying
a Note
Setting Options
TealNotes Activation Options
Notes Management
How it works
Managing Notes
APPENDIX A – Troubleshooting
APPENDIX B - Compatibility
APPENDIX C - Revision History
APPENDIX D - Credits
APPENDIX E - Products
APPENDIX F - Contact Info
APPENDIX F - Registering
Disclaimer
Description
Thank you for trying
TealNotes. This system extension gives you digital "sticky notes" for
the Palm. It allows you to insert handwritten text, pictures, maps, and more
into memos, to-do lists, address book entries ¾
almost anywhere you currently have editable text.
Contents
This archive contains the following files:
Program files:
TEALNOTE.PRC The TealNotes program file
TEALMSTR.PRC TealMaster System Extensions Manager (trial)
SETUP.EXE Windows easy-installer program
Document files:
TEALNOTE.PDF This document in Adobe Acrobat (PDF) format
TEALNOTE.HTM This document in HTML format
NOTEDOC.PRC This
document in TealDoc format
REGISTER.HTM TealPoint Registration form in HTML format
REGISTER.TXT TealPoint Registration form in text format
Installing
Important note: Before
updating or deleting any active system extension like TealNotes, you must to
disable the extension first in the TealMaster (or HackMaster) control
screen. Failing to do so may result in
a system crash, though data loss or any permanent effects are unlikely.
TealNotes is a system
extension, and is intended to run with a system extensions manager, like
TealMaster or Hackmaster. This program is a safe and standard way to add and
manage extended system functionality on the Palm Computing Platform. If you are
not currently running an extensions manager, a trial version of TealMaster has
been included for your convenience.

Use the Palm Install Tool that comes with
your organizer to install the program file TEALNOTE.PRC and TEALMSTR.PRC if no system
extensions manager is currently installed on your organizer. The Palm Install
tool appears as an icon on the Palm Desktop program on your PC or Mac. Instructions on
how to use the Palm Install Tool are in the Palm Handbook that came with your
Pilot, PalmPilot, or WorkPad.
Overview
This manual uses the term
button to describe
the tappable rounded rectangular areas on the Palm display screen. Hardware buttons refer
to the four standard application buttons at the bottom of the organizer: the up
and down buttons, power button, and contrast button on the
Palm V. Lastly, silkscreen buttons
refer to the four round Applications, Menu, Calculator, and Find tappable areas
printed below the Palm display screen on either side of the graffiti writing
area. A text field
refers to a region of word-wrapped text displayed by a program. Text fields are
typically editable and underlined, but may be non-editable or not underlined as
well.
Activation
TealNotes will not appear
by itself in the system launcher screen. Instead, it will appear in the list of
system extensions within the TealMaster or Hackmaster application.
To activate TealNotes,
start the TealMaster application and check the checkbox next to TealNotes in
the list of installed system extensions.
WARNING
Once you enable TealNotes,
before updating or deleting the program in the future, you must disable the
program or your PalmPilot will crash during or soon after HotSync. TealMaster has an option to keep this from
happening, but Hackmaster does not.
Using
the Program
TealNotes allows you to
insert a rectangular drawing area, or "note" anywhere an application
has a text writing area, or text field, that supports multiple lines of text.
This includes memos, to-do items, datebook entries, address book entries, and
more. Notes can contain pictures and
text, and supports colors on a color Palm device.
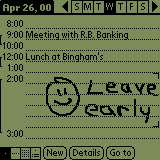
A note cannot be inserted into single line text fields if they cannot expand to hold multiple lines of text. Also, where non-editable text is drawn manually by a program, notes will appear as TealNotes icons to indicate the presence of a note. An example is the first, non-editable window put up to view entries in the address book. You can view and edit notes in the editable window, but they will appear as icons in the non-editable window.
Creating
a Note
By default, TealNotes
supports a number of different ways to trigger the creation of a new note. You
begin the same way as you would to add text to a valid text field. Click in the
field to move flashing cursor where you would like to add the note, and do one
of the following.
Make sure that TealNotes
has been previously activated in TealMaster, of course.
Enter the TealNotes
activation shortcut
By
default, you can insert a note by entering the shortcut graffiti stroke
followed by the letter 'i'. You can change the letter or disable this
activation method entirely in TealNotes Options Screen. (see section below)
Enter the TealNotes
activation word
You
can insert a note by writing the sequence ".tn" (one period, letter
't', then letter 'n'). This is the standard activation word, and will always
work. You can also set your own alternate word in the Options screen.
![]()
Press the TealNotes button
on the keyboard dialog
TealNotes
adds a TN
button to the keyboard dialog window. To create a note, first bring up the
keyboard window by tapping either the ABC or 123 corner of the graffiti area. Then press
the button with TN to create a note.
When you activate a note,
you may be asked to choose a note size, depending on your options settings.
Choose the Small size to create a short, 2-line note, or a larger size up
to the Jumbo
10-line note. Maximum note size is
governed by the available space in the current text field. If too large of a size is requested, the
maximum size will be created.
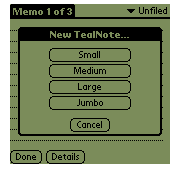
Editing
a Note
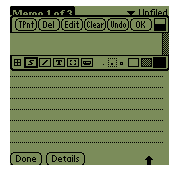
Once the note is created,
you will be presented with the drawing area and a small set of useful drawing
tools and options. At the bottom of the window, from left to right are:
Grid Snap
This
option, shaped like a small four-pane window, helps you draw ordered notes by
confining the pen to intersections of an invisible grid of graph paper. Tap on
the grid snap icon to activate it; tap again to turn it off. Use it to make
sure your straight lines stay lined up or to keep text lined up in orderly
rows.
Drawing Tools
TealNotes
supports 5 simple but useful drawing tools. From left to right, they are:
Free Draw
Draw
freehand lines in the drawing area using the current brush
Line
Tap
and drag the pen to draw a straight line from where you press down the pen to
where you release it
Text
Tap
in the note to move the insertion cursor. Then enter graffiti to insert text
Lasso
Tap
and drag the pen to define a rectangular area. Drag the area with the pen to
move the graphics in that area to another location on the note
Erase
Tap
and drag the pen in the drawing area to erase
Brush Sizes
Three
dots represent the drawing brush sizes that are supported. Tap on one to select
it.
Drawing Pattern
Three
drawing patterns are supported: Black, white, and checkerboard
When you have completed
editing a note, press the Done button to close the editing window.
You note will appear mixed in with the other text in the text field.
Color selection
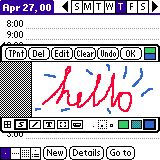
On a color device, you
can set the current foreground and background colors by clicking on either the
top (background) or bottom (foreground) halves of the color-picker square in
the upper right hand corner of the edit window. This control has no effect on a
monochrome organizer.
Deleting/Modifying a Note
A number of tools exist
to allow you to modify a note. These are accessible from buttons at the top of
the edit window.
TPnt
Launches
the program TealPaint to be used as an editor for the current note. This
requires TealPaint version 4.0 or newer. The note will appear in the upper
portion of the screen. Any drawing you do beyond the initial size of the note
will be ignored. When you click 'done' in TealPaint, control returns to the
current app.
Del
Deletes
the current note and removes it from the current text field.
Edit
Brings
up this list of choices for modifying the current note:
Resize
Allows
you to expand or shrink the size of the current editing window. If you choose a
smaller size, note that only the top part of the current note that fits within
the new size will be saved.
Copy to clipboard
Makes
a duplicate of the current note and places it in the system clipboard, where
you can paste it into a text field using the standard 'paste' menu supported by
most applications. Note that if you use this option to copy an image, you
should be sure to paste the note somewhere else to prevent creating an orphan
note in the TealNotes note database.
Cut to clipboard
Removes
the current note and places it in the system clipboard, where you can paste it
into a text field using the standard 'paste' menu supported by most
applications. Note that if you do not intend to paste the note somewhere else,
use the "Delete" option instead.
Abandon Changes
Ignore
all edits in the current session and close the edit window.
Clear
Blanks
the current note, erasing its contents.
Undo
Undoes
the last drawing operation.
OK
Closes
the note-editing window, saving any changes that have been made.
Setting Options
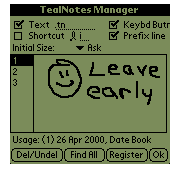
The TealNotes configure
window can be found inside the application TealMaster. Open it by starting
TealMaster and tapping on the '+' (plus) button next to the TealNotes' entry in
the list of system extensions.
At the top of the window
are the activation options for TealNotes. Here, you can change the activation
word (text) and shortcuts, or disable them altogether. You can also set up
TealNotes to automatically default to a note size when you create a new note.
TealNotes Activation Options
Text
Sets
the text sequence that will trigger creation of a new note. Make sure any
sequence you enter is unique enough never to be entered in normal operation of
your organizer.
Shortcut
Sets
a one-letter graffiti shortcut that can be used to create a new note if entered
after a graffiti stroke.
Keybd Butn
Creates
a "TN" button on the system popup keyboard that can be pressed to
create a note.
Prefix line
Adds
a blank line if a TealNote is created at the top of a text field to leave space
for adding text above the note.
As supplements to the
current activation methods, you may also wish to set up a system graffiti
shortcut or TealScript activation stroke to create a new note. Do the former if
you want a multi-letter macro rather than the single-letter one TealNotes
supports. To enter one, go to the system Preferences application, choose the
'shortcut' option from the drop down menu, and create a new shortcut. Call it
whatever you wish, and set it's macro text to '.tn'. TealNotes knows not to try
to create a new note when running in the shortcut creation screen, so it’s safe
to write the tag there when defining the new macro.
If you are running TealScript, you can insert notes with a single graffiti stroke by setting up a custom multi-character macro to output the letters '.tn'. To make one, go into the Profile Editing screen and create a new macro entry for '.tn'. Try a simple but unique stroke, like writing a square box or triangle.
Notes Management
The remainder of the
TealNotes TealMaster options screen is devoted to managing notes for TealNotes.
In general, you may rarely need to use the notes manager if you use TealNotes
properly, but it's very useful to know how TealNotes works in case you do.
How it works
Most Palm apps are
designed primarily to display, edit, and store text, not the graphical
information TealNotes supports. To work, TealNotes hooks itself into some of
the Palm OS text routines to give this functionality universally.
Since most programs
aren't designed to support the large storage needs required by graphics,
TealNotes stores all the graphics you draw in a separate TealPaint-format note
database. Instead, only a special text marker is stored in the memo, to-do list
entry, etc. When the system tries to display text containing one of these
special markers, TealNotes steps in instead and shows the graphics instead.
The benefit of this is
that the text-based applications all run normally. As far as they know, they
are dealing with text, not graphics. Yet, the apps can all support graphics
with no graphic code of their own.
A side effect, however,
is that they programs do not know of the existence of the graphics. If you
delete records in one of the text-based applications, the note will still
remain in the TealNotes note database, which hasn't been told to free the note
as well.
The easy solution is to
simply remember to delete notes in a record before deleting the whole memo,
to-do list entry, etc. Even if you don't however, you can use the Notes Manager
to find and free up unreferenced notes in the database.
Managing Notes
The TealNotes Manager
screen shows a list of all the notes in the database on the left and the note
of the current note on the right. To browse the notes, just scroll up and down
the list and select a note number to see it.
Beneath the notes, the
status of the current selection is shown, including its state ( 0=unused,
1=used, ?=unknown ) and the time and app in which it was last edited.
You can modify the state
of notes using one of the following tools, available either as buttons at the
bottom of the screen or from choices in the drop-down menu:
Del/Undel button
Press
this button to change the state of the current note from used to unused. Press
it again if you make a mistake and wish to bring it back.
Find All button/menu
Choose
this option to automatically check the state of all notes in the database.
TealNotes will call each of the applications associated with each note,
searching for markers indicating if the note is used. If the note was added in
an app that doesn't support the global find command, its status will be left
unchanged.
Delete Orphan Notes menu
After
a 'Find All', TealNotes will mark any notes it cannot find, but whose apps do
support a global find operation. These notes are likely left as unused records
because the original records referencing them have since been deleted. Use this
option to free up those notes for reuse in the future.
Find Selected Note menu
Use
this option to locate a specific note in the list. If found, you can jump
directly there to modify or edit the note.
APPENDIX
A – Troubleshooting
Installing and Running
If you are having
problems getting the program to run, be sure that you have installed both files:
TealMaster and TealNotes. Refer to the PalmPilot manual that came with your
unit if you are unsure how to do this.
Afterwards, be sure to
activate TealNotes by running TealMaster and selecting the checkmark next to
TealNotes. If it still does not work, and you are instead using Hackmaster, try
unselecting and reselecting the checkmark. If HackMaster has gotten confused
because you either updated or deleted TealNotes without first deselecting it in
HackMaster, HackMaster will likely crash, but with no lingering side effects
afterwards. TealMaster does not have
this problem.
Lastly, check the
TealNotes options in TealMaster/HackMaster ('+' key) to insure it is set up to
activate by your desired choices.
APPENDIX
B - Compatibility
As we cannot control the style and robustness of other products, we cannot guarantee compatibility with PalmPilot applications beyond those included from Palm Computing. However, we try to resolve compatibility issues as best we can.
TealNotes, like all
TealMaster applications, hooks into the PalmPilot operating system in a way
that may not be compatible with all other programs of this type, often due to
the fact that all system extensions run simultaneously and need to share
limited system resources and special runtime memory. If you are running into
problems, always first try running with all other extensions disabled to see if
there may be a conflict.
TealPaint
TealNotes stores its
imagery in a TealPaint-format image database. Consequently, it's possible to
edit TealNotes in TealPaint. If you do, remember not to change the data in the
names of the images, and don't move, add, or delete any images, or it can mess
up the ordering TealNotes uses to locate and maintain the images.
Note that if you increase
the size of the image in TealPaint, only the original portion of the image in
TealNotes will be used. Also, if you delete TealPaint at any time in the future
that the Palm OS will remove the TealNotes image database at the same time.
Fitaly Keyboard
Fitaly seems to trap the
shortcut strokes for its own activation, disabling TealNotes' shortcut
function. The standard graffiti shortcuts still work, however, so you can
create the same functionality by creating a system shortcut stroke and setting
its text to the universal TealNotes activation tag ".tn". Note that
you'll need to either temporarily disable TealNotes or enter the tag characters
out of sequence to prevent TealNotes from coming up when creating the tag in
the Prefs app.
Japanese OS
If the Japanese OS
interferes with activation under of the text-entry keyboard, disable the 'Keybd
Butn' option in the "TealNotes" configuration screen in TealMaster.
T9 Keyboard
If you are running the T9
Keyboard or any other 'keyboard' replacement, disable the 'Keybd Butn' option
in the TealNotes configuration screen in TealMaster, as the TealNotes keyboard
function is designed to work specifically with the standard Palm keyboard only.
Also, turn off T9 before turning on TealNotes and turn on T9 afterwards.
Hebrew Support
TealNotes currently
doesn't work with Hebrew Support, probably because both need to modify the
standard text rendering routines with our own custom code. Thus, installing one
currently precludes the other from functioning properly.
ClearHack
We've gotten reports that
ClearHack is not currently compatible with TealNotes. We may be adding optional
ClearHack functionality to TealNotes as a workaround to this problem in an
upcoming update.
APPENDIX
C - Revision History
Version 1.16: June 6,
2001
ž
Added support for OS 4.0
ž
Added support for Handera 330
ž
Fixed image-resizing in
character-limited text fields
ž
Increased maximum image size in
character-limited text fields
ž
Added auto-sizing image tags to
adjust for odd-width text fields
Version 1.14: 3/22/00
ž
Added support for OS 3.5
ž
Added support for color images
ž
Added color selection tool
ž
Added selection in Edit menu to allow
calling TealPaint to edit notes
ž
Added support for PalmTheme display
mode
ž
Moved 'delete' option to menu bar
ž
Fixed update after cut, and paste
operations
Version 1.07C: 1/31/00
ž
Added auto-disable for keyboard
replacement programs
ž
Added support for EVPlugBase
Version 1.07: 1/27/00
ž Initial release.
APPENDIX
D - Credits
Manual by Vince Lee, Tex Tennison, and Diane Dybalski
APPENDIX
E - Products
Visit us online for our complete product line, including:
TEALAGENT
A Palm data converter, installer, and web clipper, TealAgent
intelligently formats local, network, and web-resident data for the Palm
handhelds, converting them to standard TealDoc, TealMeal, and TealInfo files.
TEALDOC
A Doc format text reader that's nice... without the price! TealDoc reads thousands of free docs and
ebooks on the web, and hasexclusive support for images, link buttons, protected
documents, and more.
TEALECHO
Palm text entry as it always should have been. Real-time preview in digital ink lets you
see what you're writing, increasing speed and accuracy
TEALGLANCE
Keep the info you need the most at your fingertips. Shows date, time, upcoming appointments, and
to-do items at power up.
TEALINFO
The reference library at your fingertips; TealInfo lets you make or browse from
hundreds of free interactive TealInfo Folio files, which are mini information
applets with lists, tables, popup windows, and more.
TEALLAUNCH
Lets you quickly launch your favorite apps and useful system and
editing functions. Powerful
button-programming features map functions and apps to hundreds of keypresses
and keypress combos.
TEALLOCK
What the security app should have been: custom text and images, graffiti shortcuts for hide privates, show
privates, and lock, and automatic locking when turned off or by time.
TEALMAGNIFY
Never squint at a phone number again. An ever-ready magnifying glass compatible with most any program.
TEALMASTER
A hackmaster-compatible system extensions manager with advanced
features such as multiple profiles, hack priorities, delete-protection, and
automatic timed reenable after system reset.
TEALMEAL
Answer the day's biggest question... where to go for lunch! A
Restaurant chooser and editable database.
TEALMOVER
A file manager for the Palm, TealMover is the application Palm
Computing forgot to include. Use
TealMover to inspect, rename, and delete files, and move and manage files in
external media cards.
TEALMOVIE
Play movies and videos on your Palm with sound! Amazing system supports smooth video, sound
playback, and full screen display. Includes windows encoder for making your own
movies.
TEALNOTES
Sticky notes for your PalmPilot! Draw freehand notes, maps and doodles directly into your Memos,
To-do entries, datebook entries--almost anywhere.
TEALPAINT
The most full-featured paint and sketch program on the Pilot.
Includes 16 patterns, 12 brushes, paint bucket, magnified mode, text tool,
lasso tool, screen-grabber, color and grayscale support and much more.
TEALPHONE
The better Address book app, with large, easy-to-see numbers,
viewing by first, last, or company name, advanced searching, and more!
TEALPRINT
The all-in-one PalmPilot printing solution. Print both text and graphics to Infared,
Serial, and Parallel Printers (with adapter), and even any Windows printer with
exclusive 'HotSync' printing!
TEALSCRIPT
Graffiti reinvented; a
replacement for the system text recognition system that allows you to tune,
modify, and add your own strokes
TEALTOOLS
An invaluable collection of pop-up Palm Desk Accessories,
including a pop- up calculator, lock/stopwatch, preferences panel, editing
panel, memopad, and a file and backup manager.Visit us online for our complete
product line, including:
APPENDIX
F - Contact Info
TealNotes by TealPoint Software
©1999-2001
All Rights Reserved.
TealPoint Software
454 Las Gallinas Ave #318
San Rafael, CA 94903-3618
We look forward to hearing from you.
Please visit us at www.tealpoint.com, or email us at
contact@tealpoint.com.
APPENDIX
G - Registering
Currently, you may register by snail mail, electronically
through our website at www.tealpoint.com, with a
credit card and a secured server, or through PalmGear HQ at 1-800-741-9070. For
the first option, the enclosed registration form is provided for your
convenience. You may use this form or simply send the following to the address
above.
§
Product
Name
§
E-Mail
Address
§
HotSync
User ID (Pilot Name Required for Passkey generation. It can be found on the
main screen of the HotSync application on the Pilot as "Welcome
________" or in the corner on a PalmIII
or newer)
§
Check
(on US Bank paper) or Money Order for ($13.95 US) to TealPoint Software
Disclaimer
We at TealPoint Software are committed to providing quality,
easy-to-use software. However, this product is provided without warranty and
the user accepts full responsibility for any damages, consequential or
otherwise, resulting from its use.
This archive is freely redistributable, provided it is made
available only in its complete, unmodified form with no additional files and
for noncommercial purposes only. Any other use must have prior written
authorization from TealPoint Software.
Unauthorized commercial use includes, but is not limited to:
§
A
product for sale.
§
Accompanying
a product for sale.
§
Accompanying
a magazine, book or other publication for sale.
§
Distribution
with "Media", "Copying" or other incidental costs.
§
Available
for download with access or download fees.
This program may be used on a trial basis for 30 days. The
program will continue to function afterwards. However, if after this time you
wish to continue using it, please register with us for the nominal fee listed
in the program.
Thank you.