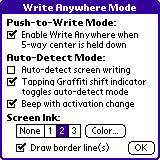TealScript User's Manual
Program Version 3.94
Last Updated: January 15, 2008
Table of Contents
Introduction
Description
Contents
Installing
Chapter 1 – Overview
Profiles
Fine Tuning
Chapter 2 – Starting
the Program
Enable Globally
Additional Options
Chapter 3 – Write
Anywhere Mode
Push-to-write Mode
Auto-Detect Mode
Writing Areas
Chapter 4 – Recognition
Prefs
Allow ‘Alternate’
Strokes
Disable System
Auto-Shift
Easy Capitals
Multi-stroke timing
Adjust for Slanted Text
Chapter 5 – Options
Prefs
On Pen Swipe Up.
Maintain entry statistics
Beep on unrecognized
strokes
Click on stroke entry
Disable Custom GSI Draw
Filter initial pen
bounce
Input Area
Chapter 6 – Write
Anywhere Mode Prefs
Chapter 7 – Write
Anywhere Tuning
Disable if no active
text field
Disable for quick
initial taps
Normal tap if held down
for XX sec
Normal tap if held
within XX pixels
Normal tap if XX
seconds after last stroke
Chapter 8 – Write
Anywhere Apps
Off for selected apps
On for selected apps
Off for selected, else
on
On for selected, else
off
Chapter 9 – Editing
Shortcuts
Chapter 10 – Showing Statistics
Activating
Fine Tuning Recognition
Chapter 11 – TealScript
Stroke Help
Multi-Stroke Characters
Alphabetic Strokes
Navigation Strokes
System Strokes
International Strokes
Macro Strokes
Chapter 12 – Testing
Recognition
Overview
Improving Recognition
Chapter 13 – Training
the Profile
Overview
Starting a training
session
Chapter 14 – Editing
Stroke Entries
Overview
Key to Send
(one-stroke)
Key to Send
(multi-stroke)
Class
Squelch
Cutoff
Entry Areas
Shift Modes
Sending ASCII Keys
Sending Key Macros
Sending System Macros
Chapter 15 – Main Menu
Items
New
Rename
Delete
Details
Snapshot stroke shapes
Revert to last shapshot
Chapter 16 – Improving
Recognition
Identifying Problems
Fixing Problems
Appendix A – How the
matching system works
Appendix B – Advanced
Tuning
Appendix C – Automatic
Tuning
Step 1 - Entering
sample strokes
Step 2 - Removing
mistakes
Step 3 – Set AutoTune
Options
Step 4 – Evolve profile
Step 5 – Manually
fix-up entries
Step 6 – Clean up files
Appendix D –
Frequently-Asked Questions
I only want to use
Graffiti 1 strokes. How do I turn off multi-stroke characters like 'T'?
When use the
"Write anywhere" feature, it sometimes doesn't work. I only sometimes get "ink". 40
I've upgraded from the
older version, but I'm not seeing the new strokes or improved recognition. 41
I can't get any
characters to be recognized.
I can't get autocaps to
work.
TealScript crashes when
running certain hacks.
I can't get the full
screen "write anywhere" option to work on my Treo/OS4 handheld.
The "Write
anywhere" seems to work, but I can't get any custom or Graffiti 1 strokes
to be recognized. 42
Can I program
TealScript to understand two-taps in the number area as an umlaut (diaeres)
shift for entering "ö", "ü", and "ä" characters like Graffiti 2?
I cannot get Graffiti
shift modes to work on my CLIE.
Appendix E – Revision
History
Appendix F – Contact
Info
Appendix G –
Registering
Appendix H – Products
Appendix I – Legal
Notice
Introduction
Description
Thank you for trying
TealScript. TealScript is a replacement for Graffiti and Graffiti 2, the text
recognition systems that come on PalmOS handheld organizers. Like those systems, TealScript converts pen
strokes into letters and numbers, though with better accuracy and more entry
options.
Unlike those systems,
TealScript is fully configurable. While
TealScript supports a standard set of both one-stroke and two stroke
characters, it can be trained to recognize your own distinct handwriting and
reduce common errors. You can use
TealScript to add your own new strokes and multi-character macros, or delete
and modify existing strokes to correctly recognize strokes that might otherwise
confuse the built-in recognition. You
can also use TealScript to add Graffiti recognition to a devices, like the Treo
650, which have no native Graffiti support.
Contents
This archive contains the
following files:
Program files: TEALSCRP.PRC The
TealScript program file
RESCRIPT.PRC An
optional TealMaster system extension to automatically reinstall TealScript
after a system reset (for older OS3 and OS4 devices only)
TEALMSTR.PRC The
system extensions manager for ReScript (trial)
SETUP.EXE The
Windows easy-installer program
Document files: SCRPDOC.PDF This
document in Adobe Acrobat (PDF) format
SCRPDOC.HTM This
document in HTML format (sans images)
SCRPDOC.PRC This
document in TealDoc format
REGISTER.HTM TealPoint
Registration form in HTML format
REGISTER.TXT TealPoint
Registration form in text format
Installing
Under Windows
If you
are running Windows, you may double-click on the TPSetup.exe easy-installer program to select and install the files
to your handheld.
Other Systems

Use the Palm Install Tool that
comes with your organizer to install the program file TEALSCRP.PRC. This manual is provided in this archive as the
PalmPilot document SCRPDOC.PRC,
which you may view with our separate program TealDoc.
The
Palm installer can be run as a separate program or from its icon on the Palm
Desktop. Instructions on how to use the
Palm installer are in the Palm Handbook that came with your Pilot, PalmPilot,
or WorkPad.
PalmOS3 and PalmOS4 Handhelds
Only
After a
crash or system reset, TealScript normally needs to be launched again to
restart recognition on pre-OS5 devices. You can automate this by installing the
system extension ReScript and a system extensions manager. We provide a trial version of our manager TealMaster,
if you do not already have it or another system extensions manager (such as
HackMaster) installed on your system.
Use the
PalmPilot installer to install RESCRIPT.PRC
and TEALMSTR.PRC. Then run the
TealMaster program on the PalmPilot and check on the checkbox next to ReScript.
TealScript will be started the first time after you leave TealMaster. Arm-based handhelds running OS5 do not
require ReScript to restart after a reset.
WARNING
Once you enable TealScript global recognition, before updating
or deleting the program in the future, you
must first turn off global recognition or the update or delete process
cannot finish. Likewise, system
extensions like ReScript must also be turned off before deleting or
reinstalling.
NOTE
When using TealScript, be sure to turn off the Graffiti-2
write-anywhere option in system preferences (if present) before using
TealScript’s own write-anywhere mode.
Also turn off any keyboard drivers, particularly the MiniKeyboard driver
for the CLIE, if present.
Chapter 1 – Overview

TealScript uses exclusive technology to recognize handwriting
strokes in a highly accurate but flexible manner. TealScript comes with a default profile which allows entry of
characters in a number of styles, including standard Graffiti strokes and
non-graffiti natural strokes, such as both single and two-stroke ‘T’, ‘K’ and
‘X’ characters. TealScript is tunable,
yielding better recognition than Graffiti or Graffiti 2. More importantly, using TealScript, the end
user can modify existing strokes, remove old ones, or create new strokes
altogether to create their own personal stroke alphabet.
Profiles
TealScript recognizes strokes
in graffiti area by comparing each entered pen stroke to sample entries in a
database that maps each sample stroke to the letter or character it
represents. This database, also called
a “stroke profile”, is used as a sort of dictionary, converting a stroke to a
character once it's found the closest match.
You can create more than one profile, allowing you to switch sets of
strokes when changing users, languages or input styles.
Fine Tuning
Most tuning is done by
manipulating the individual entries in a stroke profile. You can modify various adjustment values,
retrain its recorded stroke data, add new stroke entries or remove existing
ones. While fairly technical, this
process can be streamlined with the aid of some powerful automated tools
TealScript provides.
Chapter 2 – Starting the Program
![]()
After installing, begin using TealScript by starting it from the Palm application launcher.
You'll start on the main control screen, the main starting point for tuning and
configuring TealScript.
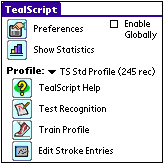
When first installed, TealScript will create a default stroke
profile. If created properly, the
profile name will appear next to the label “Profile”, with a pop-up list that displays all installed profiles
and provides choices for deleting, duplicating, or creating new profiles.
Enable Globally
Normally,
you'll want to turn on the Enable Globally option on this
screen, which enables TealScript recognition using the current profile even
when you leave to start another program.
Thus, setting this checkmark selects TealScript as your default text
input system.
When
this option is not selected,
TealScript's replacement system is only active within the program itself, and
the default Palm Graffiti recognition stays in effect outside TealScript.
NOTE: On
Pre-OS5 handhelds, TealScript's global recognition turns off when the system is
reset, either due to a crash or from a manual pinhole reset. When this occurs,
you only need to restart TealScript to re-enable recognition. Optionally, you can use the included
TealMaster system extension ReScript
to automatically do this for you.
Simply install TealScript and the TealMaster (or another system
extensions manager) and check Rescript to turn it on.
Arm-based
handhelds running OS5 or higher automatically restart after a reset and do
not require ReScript or TealMaster.
Additional Options
Once
you’ve had a chance to try out the default recognition, you may want to return
to the program to learn some of its finer points, try out some new options, or
tune the recognition to match your own preferences and writing style.
The
main screen provides access to a number of program features, which are covered
in the following chapters.
Chapter 3 – Write Anywhere Mode
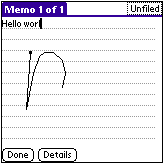
The write anywhere option allows one to write graffiti strokes on
the upper display portion of the screen in addition to the standard text entry
area (if present). This option is
useful on devices that do not normally support pen-based entry (such as
keyboard-equipped Treo 600/650 handhelds) or units with software or
hardware-collapsible writing areas like the Sony NX70 or Palm Tungsten T.
On-screen
writing has an additional advantage in that when writing on the screen; the
“ink” from the writing is visible, making it much easier to correctly write
strokes on devices whose visible displays do not extend down into the text
writing area.
 |
IMPORTANT
NOTE:
When
using the pen on the screen, taps cannot be interpreted at the same time as
both writing and as taps on buttons, etc.
TealScript has to decide which one you were intending to do when writing
on the screen and either recognize it as a letter or pass it through to the
program below. If you are having
problems either pressing buttons or writing text, carefully read the rest of
this chapter.
Push-to-write Mode
The
easiest way to write on screen is to hold down the center select button on the
5-way control when writing. This mode
is called “Push-to-write” mode. It is
the recommended way to write on the screen, because there is no ambiguity about
whether one is trying to write a letter or tap on text and controls in the
window.
NOTE:
When writing in this mode, you should try
to start writing soon after pressing down the button and continue to hold down
the 5-way for at least one second even when entering a single letter. Otherwise, PalmOS might register the button
press to call up a clock, application launcher or the system attention manager,
depending on your device.
Auto-Detect Mode
In
Auto-Detect mode, you simply write on screen at any time, and TealScript
attempts to detect whether you’re writing, tapping, or selecting based on the
position and speed of the pen stroke.
To best use this mode, it’s important to know how the program does this.
Distinguishing between text and taps in Auto-Detect Mode
When
writing on the screen, you can adjust your strokes or set tuning options to
help TealScript distinguish between taps meant to activate on-screen buttons
and controls from taps meant as text entry.
TealScript
looks at where on the screen you are tapping, what buttons are held down, how
the pen moves when it first hits the screen, and when the last character
written was entered.
Strokes are interpreted as writing when…
·
they start away from an edge
(where buttons and drag bars typically are), and..
·
they quickly follow another
writing stroke, or..
·
the pen was moving as soon as
it hit the screen
Strokes are interpreted as screen taps when…
·
they start near a screen edge,
or…
·
they DO NOT quickly follow a
writing stroke, and…
·
the pen paused briefly before
starting to move
Thus,
when writing text, it is important not to pause the pen on the screen before
writing a letter. Conversely, button
presses should be held in one spot without accidentally jostling the pen. If a pen swipe is needed (say, to select
text), the pen should be held in one spot for an instant before starting to
move it.
Quick screen taps in Auto-Detect Mode
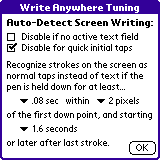
Write Anywhere Tuning
allows you to select how a quick single-tap on the screen is interpreted. If you checkmark the setting “disable for
quick initial taps”, then quick taps are interpreted as button presses. This makes button presses easy, but it makes
it slightly more difficult to start a sentence with a punctuation character, as
the punctuation shift is also a quick tap.
An easy way to do this is to enter an extra shift stroke first before
the punctuation-shift so that the tap will then quickly follow another writing
stroke and thus be assumed to be writing as well.
If the
“disable for quick initial taps” option is NOT checked, then quick taps are
assumed by default to be writing, not screen taps. In this mode, taps on buttons may sometimes need to be held down
still slightly longer than when writing text.
This often feels equivalent to just pressing harder on the screen when
selecting a button.
Writing Areas
It’s
important to note that when writing on the full screen, the location of the
alpha/number border is still maintained and extended upwards, meaning that
you’ll still need to write on the left side of the screen for letters and the
right for numbers, or upper and lower halves of the screen if running on a
landscape-oriented device. For devices
with 3-panel “wide” modes, all three writing areas are extended upwards.
In
landscape modes, the graffiti writing areas are stretched horizontally to fill
the screen. This differed from older
versions of TealScript (pre-3.7) that had a funky piecemeal way of dividing the
display.
Chapter 4 –
Recognition Prefs
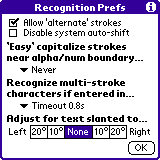
The Recognition Prefs screen, accessible by either the on-screen Preferences
button or drop-down menu, provides the following options to help improve
recognition accuracy and speed:
Allow ‘Alternate’ Strokes
When
this option is turned on, the recognition engine recognizes as valid strokes
entries in the current profile marked as "alternates." These
typically identify stroke entries which are not the “official” way to enter
certain characters, but are commonly-used alternatives which are unique enough
to not be confused with another valid stroke.
You
might want to turn off this option if you create many "alternate"
strokes but later want to temporarily disable them and go back to a bare-bones
set of standard graffiti strokes. Normally, however, you want to set this
option to “on.”
Disable System Auto-Shift
Newer
versions of the Palm OS automatically capitalize the beginning of a block of text
or sentence. Checking this option tells
TealScript to ignore this auto-capitalization, and always enter characters as
lower case unless explicitly shifted to upper case. The visual shift indicator
may still automatically be drawn "shifted" in some PalmOS versions,
but its effect will be ignored unless it was manually turned on by a graffiti
stroke or unless the stroke was drawn in a designated “EZ Caps” zone (see
below).
Easy Capitals
The Easy
Caps option effectively creates a third drawing region between the
number and text entry regions. This is
handy on devices which do not support the Graffiti-2 “wide” entry layouts that
define an official separate “caps” entry area.
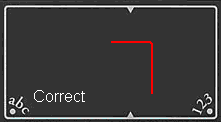
When you draw letter on this dividing line, they'll become
automatically capitalized, removing the need for using the shift stroke. EZ
Caps can be set to work in three modes:
1) centered,
2) starting, and
3) crossed.
In centered mode, letters are capitalized
if the center of the stroke falls on
the dividing line. In starting mode, however, the letter is
capitalized if the beginning of the stroke begins on the dividing line. In crossed mode, the stroke is
capitalized if any part of it crosses the dividing line.
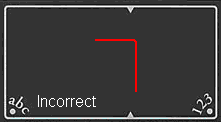
NOTE: When entering strokes for “L”,
“T”, and “J” in centered mode, note
that the “center” of the letter is calculated as the center of the bounding box
defined by your whole stroke. Thus,
even if the vertical part of the stroke is right on the line, if the horizontal
“arm” is too long, the actual center of the stroke may not be on the line.
Multi-stroke timing
Some
characters, such as “T” and “K”, are typically entered in two, overlapping pen
strokes. For these characters, the
second stroke has to be written immediately after the first. This option sets the maximum time delay--in
fractions of a second--that can occur between two strokes in order for them to
be interpreted as a multi-stroke character.
The two
strokes that make up a “T”, for instance, can either be interpreted as a “T” or
as an “I” followed by a space depending on whether they overlap and how quickly
the second stroke follows the first.
Adjust this option if you need more or less time to enter all the
strokes in a multi-stroke character.
HINT:
Set this option to Disable to easily
turn off all multi-stroke characters.
Adjust for Slanted Text
Handwriting
recognition is generally very sensitive to the angle the text is written and
can get confused if you tend to write letters at an angle. For instance, “C” and “L” strokes can appear
very similar if either is drawn at a slight angle. To compensate for this, you can tell TealScript to adjust for
text slanted up to 20 degrees to the left or right.
HINT: When selected, this option automatically
rotates your stroke as you enter it (in the opposite direction) to compensate
for the slant. Use the Test
Recognition screen to preview how the rotated text looks. If the preview appears perfectly vertical,
you’ve chosen the correct setting.
Chapter 5 – Options Prefs
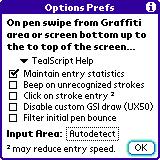
The Options Prefs screen, accessible by either the on-screen Preferences
button or drop-down menu, provides the following options for program
interface and general usage:
On Pen Swipe Up...
This
option determines which feature to activate when a stroke is made from within the
text entry area to the top of the screen. This menu takes the place of the
system preferences "pen" options when TealScript is active.
Choices
for this item include:
·
Backlight
toggles on/off the device backlight if applicable
·
Keyboard
brings up the system on-screen keyboard if an active text field
exists
·
TealScript Help
brings up TealScript help
·
Turn off and Lock
locks and turns off the handheld (also supports TealLock, if
present)
·
Beam Data
issues the menu shortcut “/B”, typically mapped to the beam
command
·
TealGlance
brings up the TealGlance reminder screen, if installed
·
Contrast
brings up the device-dependent contrast screen, if applicable
·
Launcher
exits the application and goes to the application launcher
·
Menu
activates the menu bar
·
Find
brings up the system “global find” dialog
·
Brightness
brings up the device-dependent brightness control, if applicable
·
Graffiti Help
brings up Graffiti (2) help
·
Write Anywhere
toggles write-anywhere screen mode (OS5 required)
·
Turn Off
turns off the handheld
·
Change Profile
Changes
the current profile to the next one found in memory; a very useful feature when
working with internationalized (Hebrew, Russian, etc) profiles. New in 3.86
·
Do Nothing
NOTE: In Palm OS versions prior to 3.0 on the
PalmPilot Personal and PalmPilot Professional models, some features, such as
beaming will have no effect. Other
options, such as “contrast”, differ in functionality from device to
device.
Maintain entry statistics
Maintains
and updates a statistics table whenever you enter a keystroke. These statistics
can help you tune the recognition for better results, and can be accessed via
the “statistics” item on the main screen.
Beep on unrecognized strokes
Plays
the system error sound when a stroke is entered that does not resemble any
entry in the current profile. Set this option to give an audio cue to help in
recognition.
Click on stroke entry
Plays
the system click sound when a valid stroke is entered. Note that that this
option will slightly slow down text entry recognition on slower
Dragonball-based handhelds, which delay the CPU while playing the click sound.
Disable Custom GSI Draw
When
enabled, this option keeps TealScript from drawing the Graffiti shift
indicator. Use this option for devices
like the Sony UX50 that replace the standard Graffiti system shift inidicator
with its on incompatible indicator.
Filter initial pen bounce
When
enabled, this option filters out extra symbol shift taps that are accidentally
caused by bouncing the pen at the start of a stroke. Instead, symbol shifts are only recognized if there is a clear
pause after them before starting the next stroke. (New in 3.94)
Input Area
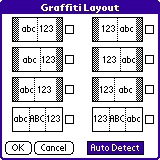
Use this option to tell TealScript what the layout of your text
writing area is. Normally, the
“Autodetect” option is sufficient, however, the following choices are sometimes
necessary:
Middle
If you
are running a Sony NR70, NX70 or similar handheld to tell TealScript that the
line separating the alphabetic and numeric portions of the graffiti area are
centered on the handheld instead of slightly offset to the right, as they are
on most other models. This is also the
recommended layout for devices like the Treo600 and Treo650, which have no
dedicated Graffiti area.
Right
Select
this option to force the normal alphanumeric layout with letters on the left
and a numbers in a smaller area on the right.
This layout is normally correctly autodetected on devices with dedicated
Graffiti writing areas.
Left
Similar
to the Right option, this makes the right entry area slightly larger
than the left side.
Wide
Select
this option to force detection of a “wide” three-panel graffiti layout that
fills the full width of the screen. This option is sometimes needed if using a
third-party graffiti skin that adds extra buttons to the writing area.
Exchanged
The
previous four layouts are also available in “X” variations, where the
alphabetic and numeric areas are swapped.
This is particularly useful for left-handed users or when using the
“push to write” mode.
Chapter 6 –
Write Anywhere Mode Prefs
Use the
Write
Anywhere Mode screen under Preferences to activate and
set options for how writing on the screen is recognized and drawn. The following options are available:
Enable Write Anywhere
when 5-way center is held down
This
option enables Push-to-Write mode, which lets you write on the screen
whenever you hold down the 5-way select button.
Auto-detect screen
writing
This
option enable Auto-Detect mode, where screen taps and strokes are
interpreted as text entry depending on the position and speed of the stroke.
Tapping Graffiti shift
indicator toggles auto-detect mode
When
set, this option lets you turn on or off Auto-Detect mode by tapping on the
on-screen Graffiti shift indicator, if present.
Beep with activation change
This
option tells the system to beep once when turning on Auto-Detect mode, and
twice when turning it off.
Screen Ink
Use t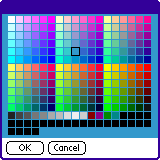
his option to set the width and color of the on-screen “ink”
when using Write Anywhere.
Draw border line(s)
When
this option is set, TealScript draws one or more vertical lines on the screen
when you write, showing the borders between the “alphabetic”, “numeric”, and
“capitals” (if present) entry areas.
Chapter 7 – Write Anywhere Tuning
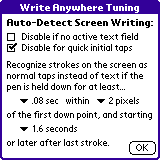
The Write Anywhere Tuning
screen, accessible by either the on-screen Preferences button or
drop-down menu, provides the following options for adjusting Write-Anywhere’s Auto-Detect
mode. These options do not affect
“Push-to-write” mode, which always assumes writing is text if the 5-way select
button is held down.
Disable if no active text field
This useful option only turns on “write
anywhere” when there is an active (flashing) text cursor in a PalmOS text-entry
field. When no text field is present
(and selected), all taps on the screen are interpreted normally without needing
to press down harder (longer) with the pen to register button presses,
etc. Note that some word processors may
implement their own text-entry systems to support more fonts. When this is the case, full screen text entry
will be turned off if this option is enabled.
Disable for quick initial taps
Quick taps in a single place can be
interpreted either as normal screen taps and button presses, or as taps
designated for the text entry system—a punctuation shift in the default
profile. By default, quick taps are
interpreted as text, requiring a slight tap-and-hold action to press buttons,
select menus, and perform other normal screen tasks.
When this option is set, however, quick
taps are interpreted normally, so tapping buttons and menus feel normal. This removes the primary disadvantage of
enabling full screen writing. The
downside, however, is that punctuation-shifted characters can then only be
entered using full screen writing when immediately following another text-entry
stroke, entered either on the screen or standard text entry area. The time delay in which the tap must follow
the last character is specified in the “after last stroke” time item described
below.
HINT:
when
using this option, to enter text starting with a punctuation-shift, first enter
a stroke for a capitalization shift (pen up) first before the punctuation-shift
(tap).
Normal tap if held down for XX sec
This parameter specifies how long the pen
must remain in one spot before being interpreted as a screen tap instead of a
punctuation shift, which is also entered as a tap in a single spot. This option can be changed to increase or
decrease sensitivity, but should be changed in conjunction with the following
option…
Normal tap if held within XX pixels
This parameter specifies the minimum
distance (in pixels) which the pen must move before being classified as a text
entry stroke. Along with the previous
entry, this parameter determines whether pen taps and movements are interpreted
as normal taps or text entry. When the
pen touches the screen, what it does in the initial time interval determines
how it’s interpreted. If it moves
outside the specified pixel radius, the stroke is considered text entry. If it stays within the radius, it’s considered
a screen tap. If the pen is lifted up
before the time interval expires, it is considered text entry (punctuation
shift) unless the Disable for Quick Taps
option is set.
Normal tap if XX seconds after last stroke
Since text tends to be entered in blocks
of characters, TealScript can use this fact to help it detect text
writing. This parameter specifies a
timeout value following entering a character before which screen taps are
assumed to be text entry. This allows a
sequence of characters to be entered
easily without the system unexpected switching to normal “tap” mode.
NOTE
Be sure to turn off the Graffiti-2 write-anywhere option in
system preferences (if present) before using TealScript’s own write-anywhere
mode.
Chapter 8 – Write Anywhere Apps
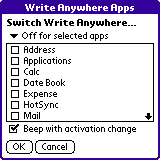
The Write Anywhere Apps screen
under Preferences allows you to have Write Anywhere Auto-Detect
mode automatically turn on or off when launching specified applications.
Select
apps from a list of all apps installed on the handheld in main memory.
You have a choice of the following options:
Off for selected apps
Write Anywhere is automatically turned off when entering selected apps. Apps that have not been selected assume to
the last user-selected state.
On for selected apps
Write Anywhere is automatically turned on when entering selected apps. Apps that have not been selected assume to
the last user-selected state.
Off for selected, else on
Write Anywhere is automatically turned off when entering selected apps. Write
Anywhere is automatically turned on for all other apps.
On for selected, else off
Write Anywhere is automatically turned on when entering selected apps. Write
Anywhere is automatically turned off for all other apps.
HINT: Apps running off external
storage cards or otherwise not present in memory when the App List is created are treated as unselected apps. To select one of these apps, load a
temporary copy into main memory before entering the Write Anywhere Apps screen, and select the apps. The apps can then be deleted from memory and
run from the cards. TealScript will
treat the apps as selected as long as you do not return and save changes from
the Write Anywhere Apps screen.
Chapter 9 – Editing Shortcuts
Graffiti Shortcuts allow you to
quickly enter a word, phrase or commonly used string of characters with only a
few strokes, and are standard on all Graffiti-equipped handhelds. Shortcuts begin with a shortcut symbol,
shaped like a lower-case cursive “L”, followed by typically one to four unique
letters. When a shortcut is entered,
TealScript backspaces over the entered letters and the shortcut symbol, and
inserts the full text the shortcut represents.
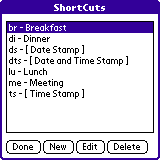
The Edit Shortcuts screen
under Preferences allows you to edit PalmOS system shortcut
combinations. This screen replicates
the shortcut PalmOS preferences panel that is present on most devices, but is
missing from the Treo 650. TealLock’s
screen and the system panel (when present) are equivalent and can be used
interchangeably.
Chapter 10 – Showing Statistics
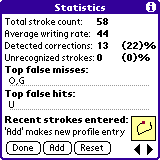
The statistics screen shows various statistics about your
previous text entry under the current profile, such as stroke count, writing
rate (in strokes per minute), corrections, and unrecognized strokes.
Also shown are the top false
misses (characters you entered after correcting a previous attempt) and the top
false hits (characters that were entered that you really didn’t want.) False misses are tabulated as characters
entered after a backspace character, while false hits are detected as
characters following a backspace.
Activating
Statistics are tabulated if the
"statistics" checkmark is set in the main screen, and are reset
whenever the profile lookup system is updated to reflect changes made in the
current profile.
Fine Tuning Recognition
Typically, letters showing up
as “false hits” correspond to similar-shaped strokes in the “false misses”
field. A false hit and false miss pair
can indicate two strokes that are too similar, or a stroke entry that has an adjustment
value that needs to be set to a more or less restrictive value. See the appendix for more hints on improving
recognition.
You can also use the statistics
screen to periodically to identify and fix common problems in your text
recognition during normal use.
Immediately after encountering a recognition error in another program,
you can visit the statistics screen in TealScript and scroll through the last
few entered strokes to see the shape of the stroke you actually entered. If it’s a valid shape that should have been
recognized, you can create a new profile entry based on that stroke using the
"Add Entry" button.
Chapter 11
– TealScript Stroke Help
Use TealScript Help to see how to make strokes defined in the
current profile. Broken down by
category, the strokes shown are actually pulled from current profile entries,
so they automatically reflect any training or custom strokes that may have been
added.
NOTE: The default TealScript profile supports many
alternate ways of entering the many letters and symbols. Those marked as “Standard” in the stroke
profile are shown in TealScript Help.
Multi-Stroke Characters
Many of the letters can be entered with a single pen stroke, while
for others; the standard entry method requires two or more strokes. For these, initial strokes are shown in gray
with the final stroke in solid black.
When entering these characters, the exact placement of the strokes
relative to each other need not be exactly as pictured, since this is difficult
to do on handhelds which do not have a text entry area which is visible (i.e.
part of the active display). However
these strokes must overlap or be no more than a half character-width apart to
be definitively recognized as part of a multi-stroke character.
Alphabetic Strokes
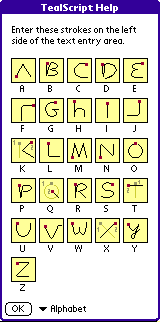
The TealScript
text entry alphabet is intuitive and easy to remember, resembling as much as
possible, basic block capital letters written with as few pen lifts as
possible.
Two letters, such as “A” and “F”, consist of only the first stroke
of those letters because the second cross stroke is not necessary to
differentiate those strokes from other letters.
Two other letters, “H” and “Y”, are entered in lower case (the
latter in cursive) to minimize the number of strokes necessary to complete
them.
Four strokes: “K”, “Q”,
“T”, and “X”, are normally written with two overlapping strokes (although
single-stroke alternates exist). For
instance, to write a “Q” one would enter the two strokes in sequence on top of
each other:
![]()
+ ![]()
In order to enter the letter “O” followed by a symbol shift, a
sequence which uses the same two strokes, either a brief pause should be added
after entering the first stroke, or the two strokes should be entered adjacent
to each other in the writing area with a half-space between them.
Numeric Strokes
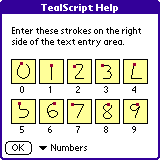
Even more
intuitive than alphabetic strokes are number strokes, which are entered on the
right side of the text entry area.
These strokes are written the way most people write their numbers. The numbers “4” and “5”, however, only
consist of the first stroke for these numbers, though the “5” can also be
entered using its full-formed one-stroke version, which resembles the letter
“S”:
![]()
Navigation Strokes
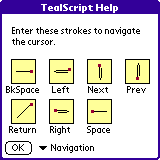
Navigation
strokes are used to move the text cursor within a field, from field to field
(if software-supported), to the next line, or to insert a space or delete a
character. They consist of either a
single linear stroke, or a doubling-back of that stroke onto itself along the
same line.
System Strokes
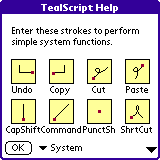
System strokes
perform special PalmOS-specific functions such as shifting to a new text-entry
state, starting a menu command stroke, or initiating a macro text shortcut.
New strokes for cut, copy, paste, and undo can also simplify text
editing.
International Strokes
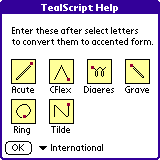
International strokes convert the preceding character to its
accented equivalent. For instance,
executing the Acute stroke following an”A” stroke:
![]()
+ ![]()
…
generates the accented character ”Á”.
Punctuation Strokes
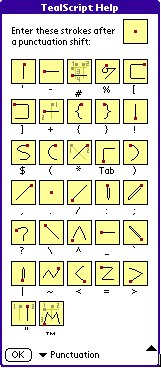
Punctuation
strokes enter common punctuation symbols if entered after a punctuation shift
stroke (tap). Strokes such a plus (+),
quote (“), asterisk (*), brackets ([ and ]), braces ({ and }), and number sign
(#) are designed to be easier to remember than their counterparts in other
systems.
For instance, and plus sign is entered by simply drawing a plus
after entering a punctuation shift:
![]()
+ ![]()
+ ![]()
Symbol Strokes
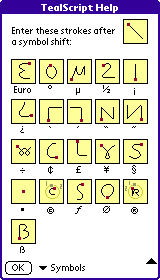
Symbol strokes consist of letters less-frequently used in normal
writing than their punctuation counterparts.
Special Strokes
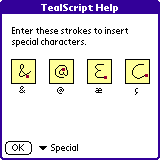
Special strokes
generate characters which are neither letters nor numbers, but do not require a
punctuation or symbol shift. By
default, TealScript supports a few special strokes, such as “&” and
“@”. There can be written normally
without (or with) a punctuation or symbol shift because they are unique enough not
to be confused with a normal letter or number.
Macro Strokes
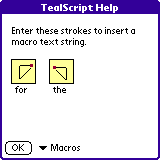
TealScript supports the creation of multi-character macros, which
can be used to enter short words or character combinations with a single
stroke. Two example simple macros are
included in the default profile to write the words “for” and “the”.
These are just sample entries included to demonstrate this
feature. You can modify or delete them
in the Edit Strokes screen if you
don’t wish to use them.
Chapter 12 – Testing Recognition
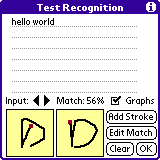
Use the Test Recognition screen
to find out why particular strokes are being recognized the way they are. It is a most useful tool for helping improve
recognition with a stroke profile.
Overview
The recognition test screen
provides a text field where you can test how the current stroke profile
recognizes your text entry. Every time you enter each character, the stroke you
entered appears on the left, while its best match in the profile (if found)
appears on the right. A match percentage is displayed showing how close the two
strokes are to each other mathematically. The higher the number; the better the
match found.
At any time, you can scroll
back through the last few characters entered using the two arrow buttons above
the current stroke display, seeing why a missed character shape may not have
been recognized.
Improving Recognition
Use the test screen to diagnose
recognition errors. When you enter a
stroke, you can see how the digitizer hardware sees your input stroke in the
left preview window. If it looks
distorted or sloppy there, you’ll need to adjust your handwriting.
If the left preview looks okay,
you can see what it best matches in the right preview window. If the match is incorrect, it may indicate
that you need to adjust, disable, or retrain an existing stroke entry for
better recognition. Select Edit
Match to edit that entry’s data.
See the Appendix for hints on how to adjust stroke profile entries for
better recognition.
You may also wish to create a
new profile entry based on that stroke to improve recognition. Do this by clicking on the Add Stroke
button. You'll be asked to set basic parameters for the stroke, including the
key character it represents.
Chapter 13 – Training the Profile
Overview
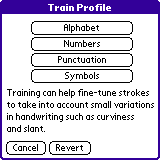
The training screen allows easy fine-tuning of whole groups of
strokes in the current profile, simply by writing them. Use this option to do
minor quick adjustments to the stroke profile to accommodate minor variations
in your handwriting, such as slanting letters. In general, it won't help with
more severe cases of stroke confusion. For these cases, use the more specific
training methods in the edit or training screens.
Starting a training session
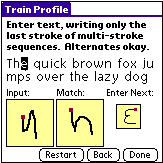
When the "Train Profile" option is selected, you'll be
presented with a list of character groups to train, such as
"alphabetic" or "numeric". Select one and you'll be brought
to the training screen, and asked to enter a series of strokes one at a time.
Entering Strokes
Enter all the strokes
carefully; ignoring any shifting strokes you may ordinarily need to do when
entering the characters. Enter the strokes naturally, but slowly and carefully
enough to be representative of your handwriting. When entering multi-stroke
characters, enter the last stroke only.
You will be prompted on the
right with each stroke before you enter it, but you needn't use the exact
suggested stroke for a particular character if there are active alternates in
the current profile. The system will match each stroke to its closest
“non-distort” entry in the stroke profile, and adjust that entry to resemble
the stroke you entered.
If you make a mistake during training, you can use the “Revert
Profile” menu item (described later in this document) to restore trained shapes
to their last saved shapes or initial “factory” shapes if the shapes have never
been saved.
IMPORTANT NOTE: When
doing overall training with this option, strokes in the profile are modified,
so enter your strokes carefully, as
they must be both representative of your normal handwriting and unambiguously
different from similarly-shaped letters. Careless training can make recognition
worse, requiring hand tweaking in
the editing screen or restoring of the profile from previously backed-up shapes
(selectable from menu item) to undo changes to the stroke profile.
Chapter 14 – Editing Stroke Entries
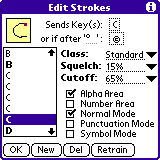
The Stroke Editing screen, accessible from the
button on the main screen, allows you to make detailed modifications to
individual entries in the stroke profile. Making these modifications is more technical
than the overall training process, and requires experience and experimentation.
Overview
On the Edit
Profile screen, a list of the strokes in the current profile appears on
the left. Strokes for letters
classified as “Standard” appear in TealScript
Help and are shown in bold in the list.
In a
complete stroke profile, there are entries for not only letters and numbers,
but for non-printing characters such as a (Shift) operation or menu (Command)
stroke. There are also often several stroke entries for a single character.
These exist to make the profile more robust to variations in the way a stroke
can be entered.
When
you select an entry from the list, the shape of this stroke appears in the box
above. On the right are various adjustable settings corresponding to the
stroke.
Tap New
to create a new stroke entry, Del to delete the current selection,
or Retrain
to redefine the stroke shape associated with the current selection. You can also select Clone from the drop down
menu to duplicate the current selection.
HINT:
You can quickly go to an entry in the
stroke list by entering the character corresponding to those entries.
Key to Send (one-stroke)
When
the displayed stroke is entered, the key specified in the first key action
field is generated and sent to the current application. The key can be an actual displayed
character, such as “A”, or a system command or special function, such as
“Symbol Shift”.
Key to Send (multi-stroke)
Some
stroke entries can represent more than one character, depending on whether it
is entered overlapping and following another 1 or 2 characters. These “multi-stroke” character entries are
intermixed with single stroke entries since many use the same basic pen movements. Multi-stroke characters have a second key
action defined which will be used if a specified one or two characters precedes
the current stroke.
Some
strokes, such as the second stroke of “K”, have no one-stroke interpretation,
so their normal key is set to “none.”
HINT: The
stroke list is sorted by the
single-stroke interpretation of each stroke.
Multi-stroke characters are listed under the single-stroke
interpretation for the last stroke
of the multi-stroke character. For
instance, look in the stroke entries for space
(not “T”) to find where the two-stroke “T” is defined.
Class
Stroke
entries can be classified under three different classes: Standard, Alternate, and
Distorted.
These affect how the strokes are affected by training or the main screen, the
"allow alternates" preferences option, and TealScript Help.
Standard
Standard
strokes can be modified by global training and appear in TealScript Help. For each
output character or action, designate one standard
entry.
Alternate
Create alternate entries to define your own
completely new ways of entering a character.
Alternate strokes do not
appear in TealScript Help, and will
be turned off if the preferences item “Allow alternate strokes” in unchecked.
Distorted
Create distorted entries to handle occasions
when an entered text stroke is still visually recognizable, but is too sloppy
or otherwise varies too much from the standard shape for TealScript to
recognize it. Distorted entries are unaffected by the global training operation
accessible from the main screen.
Squelch
Set a squelch value to de-emphasize the
current entry, forcing the recognition system to bypass this entry as a match
if there is another stroke entry that mathematically matches nearly as well.
The
squelch value adds a multiplier when calculating the “match difference” used to
evaluate how closely each stroke entry matches one that was entered. A higher squelch value makes the match
values look worse than it really is, de-emphasizing the stroke overall.
This
value can compensate for the fact that simpler strokes with few angles are
generally easier to enter and match than more complex ones. Without it, simpler characters would tend to
come up more often as incorrect matches.
Though not often used, you can keep a stroke from being falsely detected
by increasing the squelch value. Use care when setting this value, however, as
too high a squelch will make a stroke unrecognizable.
Cutoff
Set a cutoff value to define a "minimum
match" percentage for a stroke. When TealScript compares an entered stroke
to an entry, it generates a "percentage-match" value indicating how
similar the two strokes are. This value
can be seen in the Recognition Test screen. If a cutoff value is set, the
"percentage-match" value must exceed the cutoff value, or that
profile entry will not be considered a match even if no other entry matches
nearly as well.
In
practice, using a cutoff value has
proven generally more effective in preventing a particular entry from being
falsely detected than the squelch
value. Cutoff values are commonly used
when creating distorted entries which are similar in shape to other
letters. Setting a high cutoff keeps
the entry from interfering with other entries (reducing false hits), but lets
the entry handle cases in which the entered stroke closely matches that entry.
Entry Areas
Active in Alpha Area
When
checked, this stroke is valid entered in the alpha entry area on the left side
of the graffiti area. Set this checkmark for letters and symbols.
Active in Number Area
When
checked, this stroke is valid entered in the numeric entry area on the right
side of the graffiti area. Set this checkmark for number.
HINT: To turn off a stroke entry entirely without
deleting it, simply uncheck both the Number
and Alpha area checkboxes.
Shift Modes
Normal Mode
Indicates
that this entry is valid when no shift modes active
Punctuation Mode
Indicates
that this stroke is valid when the punctuation shift is on
Symbol Mode
Indicates
that this stroke is valid when symbol shift is on
NOTE:
At least one of the three above options
must be set for a stroke to do anything.
Sending ASCII Keys
Set a key action to ASCII (at the bottom of the Key(s) list) to define a character by
numerical code value if it doesn’t appear in the list of standard characters.
You can use the ASCII entry to create strokes for
special characters in the Palm font set not generally supported by graffiti,
like the 1/4 fraction symbol, or for
European characters, with umlauts and such.
HINT: The FontViewer app (available from palmgear.com)
can be useful in identifying these characters and their corresponding ASCII
code numbers.
Sending Key Macros
You can
enter multiple keystrokes (up to 9 characters) and link them to a single
graffiti stroke using the "macro..." key choice when creating a new
stroke. This can be a much quicker way to enter common words than the standard
Graffiti shortcut mechanism.
The
default profile has a few example strokes for multiple-key macros. For
instance, drawing a clockwise triangle starting in the lower left corner will
create the word "and". The word "for" is linked to a
clockwise triangle starting in the upper left.
These
are just examples. With a little creativity, you can create your own strokes
for the words you use the most.
Sending System Macros
Macro
strokes also support the special character codes below. Insert these codes into a macro to emulate a
system button press or special stroke or action:
%L Left arrow – moves text cursor one
character to the left
%R Right arrow – moves text cursor one
character to the right
%P Previous field – moves text cursor to
previous text field (if supported)
%N Next field – moves text cursor to next
text field (if supported)
%U Scroll Up – simulates press of scroll up
button
%D Scroll Down – simulates press of scroll
down button
%^ Top of text – moves to start of current
text field.
This code must be at start of the macro. New in 3.86
%$ Bottom of text – moves to end of current
text field.
This code must be at start of the macro. New in 3.86
%< Start of line – moves to the start of
the current line (after hard line break).
This code must be at start of the macro. New in 3.86
%> End of line – moves
to the end of the current line (before next hard line break). This code must be at start of the macro. New in 3.86
%C Command – simulates menu command stroke
%A Apps – simulates press of app launcher
silkscreen button
%M Menu – simulates press of menu silkscreen
button
%F Find – simulates press of find
silkscreen button
%1 Button1 – simulates a press of the first
application button
%2 Button2 – simulates a press of the
second application button
%3 Button3 – simulates a press of the third
application button
%4 Button4 – simulates a press of the
fourth application button
%5 Button5 – simulates a press of the
programmable silkscreen button (calc)
%B Backspace – backspace key
%E Enter – enter key
%T Tab – tab character
%H Hold – pauses text entry ½ second
%% Percent – enter a percentage symbol normally
%G TealGlance – popup TealGlance window (if
installed)
%u Undo – undo text editing
%x Cut – cut selected text to clipboard
%c Copy – copy selected text to clipboard
%p Paste – paste text from clipboard
%s Select All – select all text in active
text field
%k Keyboard – bring up text keyboard
%* Backlight – toggle backlight (if
present)
%+ Brightness – adjust brightness (if
applicable)
%- Contrast – adjust contrast (if
applicable)
%l Lock and off – turn off and lock device
%g Graffiti help – show Graffiti(2) help
%t TealScript help – show TealScript help
Chapter 15 – Main Menu Items
The TealScript drop-down menu contains various useful functions
for manipulating stroke profiles. These
include:
New
Creates a new profile
entry; either pre-filled with default profile stroke or empty
Rename
Renames the current
profile
Delete
Deletes
the current profile. If no other
profiles exist, a standard profile will be created.
Details
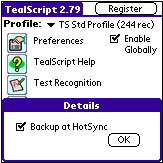
Brings up a dialog setting
whether changes to the current profile will be backed up to the desktop during
HotSync.
Snapshot stroke shapes
The
stroke shapshot feature is used to save and restore changes to stroke shapes
made during training. The initial
shapes of all stroke entries are automatically backed up the first time a
stroke is (re)trained. When selected,
the current profile shapes are saved as “permanent” and are copied over the
backed up versions, causing future “revert” operations to return to the current
shapes. The stroke shapshot features
does not save keys, cutoff values, or other parameters associated with stroke
entries.
Revert to last shapshot
When
selected, the “revert” option restores stroke shapes from their backed up
versions, or to their initial shapes if no previous “snapshot” operation had
been selected.
Chapter 16 – Improving Recognition
Tuning a stroke profile is
really more of an art than a science.
However, in most cases improving recognition accuracy involves two
steps, identifying the cause of problems and modifying the profile to
compensate for the problem.
Identifying Problems
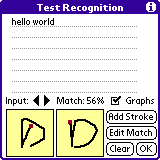
The
most useful place to diagnose errors is in the Test Recognition screen. Write
the characters which you find problematical or are trying to test. When a
recognition error occurs, look in the leftmost box to see exactly what the
program is receiving from the screen hardware. It should resemble the stroke
you were intending to make. Try to categorize the error in one of the following
possibilities:
“It
only somewhat looks like the letter I wanted. It somewhat resembles another
letter too, or none at all.”
Solution: You can’t adjust the software to fix this
type of problem, so adjust the person doing the writing instead. Slow down your handwriting. Be careful to
write the characters smoothly and with enough pressure on the pen, keep care to
be vertical, or using the slant
compensation preference option to make your stroke vertical. Writing large often helps. Try using a program like TealEcho to let you see your pen stroke
when you write.
“It
looks like the letter I wanted, but differs slightly from the
"standard" graffiti stroke in the profile and is representative of my
handwriting. “
Solution: Retrain the entry in the profile in the edit
screen to make it resemble your handwriting better. This commonly occurs with
just a single letter. For some, the
letter “Y” can be problematical because the end loop differs from the standard
profile. Since most variations on the
“Y” still don’t look like other letters, you can retrain the “Y” or add an
alternate stroke for “Y” which won’t conflict with other letters.
“It
looks mostly like the letter I wanted, but is somewhat distorted. It is not
representative of my handwriting, but does not resemble another character. “
Solution: Try creating a “distort” entry in the test
or statistics screen to handle this stroke the next time you enter it. If the letter represents occasional
sloppiness but is still distinct from other letters, a “distort” can often be
the fix.
“It
looks more like the letter I wanted than the one that was detected, but it's
somewhat similar to a "Distort" entry in the stroke profile for that
other letter. “
Solution: Try raising the cutoff value for that
"Distort" entry that's interfering to limit the range of operation
for that entry.
“It
looks the way I naturally write that letter, but it's not a standard graffiti
stroke. “
Solution:
You may be able to create a custom entry in the profile to handle the letter
written that way. The stroke must be unique enough not to interfere with a
similar stroke, however.
You can
also identify and solve problems while using TealScript in your everyday
writing. When you encounter a recognition error, stop as soon as you notice the
error. If it's within the last 5 characters entered, run TealScript and go to
the statistics screen. There, you can scroll though the last 5 strokes, see the
entered stroke, and optionally create a new distort entry based on that stroke
if it looks like a valid character.
More
detailed instructions for the four basic profile tuning methods appear below.
Fixing Problems
A.
Fixing mismatches due to sloppiness - Be nice to the digitizer
You can
improve recognition using a few tricks to improve how the digitizing hardware
reads in the pen positions.
Write large
The
digitizer is more robust to pen jitter if the letters are written big in the
graffiti area
Push down
The
digitizer can be inaccurate if the pen is not held down hard enough on older
devices. Press with a little pressure, as you would a ballpoint pen on
paper. You may want to try a textured
screen protector which adds some pen-like resistance to your pen strokes.
Keep the pen moving
If you
stop the pen mid-stroke or move too slowly, jittery noise can be introduced
into your pen stroke, confusing recognition.
See your writing
Use a
program like TealEcho to see your graffiti "ink" as you write. This
helps greatly in making sure you close your 'o's, cross your 'x's and otherwise
make repeatable and recognizable letters.
Stay vertical
If you
start to rotate your handheld and slant your writing, your graffiti stroke can
start to resemble letters you don't want to write. Keep your writing vertical,
or at least consistent.
B.
Fixing mismatches due to handwriting style - Retrain Stroke Entry
If your
graffiti for a single stroke is consistent, but the mismatch was simply due to
a difference in style between your handwriting and the desired stroke in the
profile, try retraining that entry to more closely reflect your own writing. Be
sure that the stroke is still close enough to the standard stroke and is not
too close to the stroke for another character, however. Do this by using the
"retrain" option in the Edit Profile screen after finding the entry
that best matches your own handwriting. If all of your writing is slightly
different due to, say, left-handedness, you can use the global training option
on the main screen to train whole groups of profile entries at a time.
C.
Fixing mismatches due to slight sloppiness - Add a Distort Entry
Most of
the time, mismatches occur because a quickly-entered stroke was misshapen just
enough to make look too different from the reference stroke in the profile.
Typical examples are stroke head or tails that are too long or too short, loops
that are too big or too small, or characters that are angled one way or another.
In
these cases, you never want to retrain the stroke entry, because the entered
stroke is somewhat of an anomaly. For instance, if you have a tendency to
sometimes make an incomplete 'S' character, you shouldn't retrain the system to
recognize your 'S' as the only 'S', or you might make the system incapable of
later recognizing a full complete 'S'.
Still,
you want even an anomalous stroke to be recognized as the character was
intended. As long as the anomalous stroke doesn't resemble another legitimate
stroke, you can create a "distort" entry to handle that case in the
future. In other words, following the above example, you want to create an
entry that says that an incomplete 'S' is also an 'S', so that both versions
will get recognized.
From
the test screen, you can easily add a new stroke entry to cover a recently
added stroke. Use the left and right arrows to find the stroke in question, and
tap the "Add Entry" button to create a new entry with that stroke.
When you encounter a recognition problem outside "TealScript", you
can find and add an entry from within the Statistics Screen.
When
making an entry alias, be sure to set the class to "Distort", so that
training operations will ignore the stroke. Otherwise, repeated global training
will tend to water-down the aliases for each character until they all look
alike.
D.
Fixing mismatches due to added distort entries - Set Cutoff Value
If an
added distort stroke entry starts to interfere with other strokes, coming up
when it shouldn't, you can give it a cutoff value to narrow the range of its
effectiveness. Essentially, a high cutoff value tells the system to ignore the
distort entry unless an entered stroke matches it very closely. Set the value
just high enough to filter out invalid matches, but still low enough to matches
entries when you want.
Theoretically,
you can achieve near perfect recognition if you could create a huge number of
distort entries to handle every possible variation, and simply set their cutoff
values very high so that they'd never interfere with each other. In the real
world, however, both recognition speed and memory use are adversely affected by
having too many distort entries. So, while this approach is generally useful in
improving recognition, use a little restraint when trying it.
E.
Customizing graffiti with alternate strokes
Once
you have good recognition happening, you may wish to add your own alternate
strokes into the stroke profile for convenience and faster input. The default
profile has some simple alternates such as a lower case 'e'. When adding
alternates, make sure that they aren't too similar to existing graffiti
strokes. For instance, a lower case 'n' may not be a good idea because many
people's graffiti 'h' look too much like an 'n', particularly when they are
writing quickly. When adding an alternate, it's a good idea to flag it as being
in the "alternate" class, so even if it works for you, you can
quickly turn it off temporarily in the main menu for someone else.
F.
Automatic tuning
If you
are a natural tinkerer, you may wish to try Automatic Tuning to change the
profile in broad strokes to improve recognition. If you’ve made other changes, be careful to clone your profile
first before experimenting.
Appendix A – How the matching system works
To do detailed profile tuning,
it might be helpful to know how TealScript works.
When a stroke is entered into
the graffiti area, it's returned from the operating system as a series of
coordinates. TealScript takes these coordinates and mathematically compares
them to each of the entries in the stroke profile, generating a mathematical
"Match-Percentage" number for every entry in the stroke profile. The
entry with the highest "Match Percentage" is returned as the best
match.
If an entry has a squelch value
set, then it's "Match-Percentage" is artificially tweaked downward to
de-emphasize the entry. This makes the entry come up less often when an entered
stroke is not a clear match for any profile entry, but still keeps the entry in
the running.
If an entry has a cutoff value
then its 'Match-Percentage' has to exceed the cutoff, or it's set to zero
before comparison with the other entries is made. Thus, the cutoff confines a
profile entry to a very narrow range of effectiveness, while the squelch is a
general, overall adjustment. This makes the latter useful for coarse tuning
when creating a profile, and the former better for fine-tuning specific
recognition problems.
In determining the Match
Percentage value, several factors are used in weighing various criteria. While
we can't provide a detailed explanation of these factors here, they can be
modified via the Advanced Tuning menu.
It is unlikely that adjusting the weighing factors will result in much
improved recognition, but for curiosity's sake the factors are briefly
described in the (i) information button on the Control screen, and you're
welcome to experiment with them.
Appendix B – Advanced Tuning
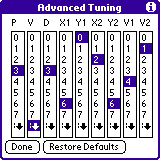
The
advanced tuning menu allows the manipulation of internal TealScript scaling
values used in character recognition.
This menu exists for experimentation and for confirming and undoing
changes made using the Automatic Tuning feature (below).
While manual manipulation of these values is possible, doing so is
largely a matter of trial and error. Consequently,
specific information about the meaning and use of each parameter is not
available, and manipulation of the values is not an officially supported
operation.
Appendix C – Automatic Tuning
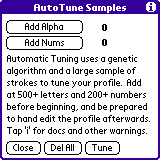
Automatic
Tuning is an extremely powerful advanced option
that is useful when creating a new profile from scratch or making coarse
adjustments to an existing profile.
Automatic
Tuning uses a genetic algorithm to tune a stroke
profile’s settings and entries by brute force to match a large database of user-entered
sample strokes. When running, the
program makes numerous random changes to a given profile’s entries and the
TealScript’s advanced tuning values, keeping only those which improve
recognition when measured against the sample stroke database.
WARNING:
this feature should only be used if
you are comfortable with manual editing of profile databases, as some manual
inspection and editing is almost always needed afterwards. When trying automatic tuning, use the “clone profile” feature to back up any
changes to the current profile, as the “snapshot” feature only backs up stroke
shapes, not other changes automatic tuning can make. Also, if you have manually changed any automatic tuning values,
make a note of the current settings, as they too can be changed.
Step 1 - Entering sample strokes
The first step in
automatic tuning is to build a large database of sample strokes which will be
used to tune the current profile. Do
this by tapping the “Add Alpha” or “Add Nums” button to begin adding strokes using
the same process as manual training.
The goal is to create a
database which is representative of all individuals who might use the handheld,
and which contains any variation on a letter which might be entered and still
expected to be recognized. Thus, enter
strokes carefully but representative of how you would normally write. If another person uses the handheld, have
them enter strokes as well. If letters
are sometimes entered using alternate strokes, be sure to include these as
well. When done, there should be at
least 500 letters and 200 numbers. The
default TealScript database was created with about 2000 letters and 600
numbers, but the “optimal” number (if it exists) may be different.
Step 2 - Removing mistakes
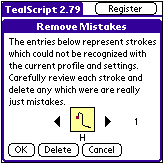
After
entering the sample strokes, the next step is to remove any strokes which
should not be recognized because they were too sloppily entered or are simply
incorrect. Leaving in strokes which
actually look more like other characters would unbalance the tuning, modifying
the database so that when you are really trying to enter those other
characters, you’d get the mistaken entry instead. The system will scan through all the strokes in the sample
database and bring up the Remove Mistakes screen, where you can scroll through
all the entries and delete ones which aren’t representative strokes.
Step 3 – Set AutoTune Options
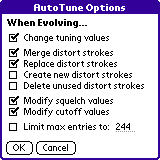
The
AutoTune
Options allows you select which actions the genetic algorithm will
use.
Change
tuning values
Tries new values for the advanced
tuning values
Merge
distort strokes
Alters existing “distort” entries to better match unmatched
entries in the sample database
Replace
distort strokes
Replaces existing “distort” entries
with unmatched strokes
Create
new distort strokes
Creates new entries in the database
based on unmatched strokes
Delete
unused distort strokes
Removes “distort” entries which
don’t help recognition
Modify
squelch values
Changes the squelch value of
existing distort entries
Modify
cutoff values
Changes the cutoff value of existing
distort entries
Limit
max entries
If adding entries, stops if
specified limit is reached
When selecting AutoTune options, there is no single
correct process to follow, but here are a few guidelines we found during use
which may help:
·
When AutoTuning
the default profile, we changed advanced tuning values first, and then came
back in a second pass to allow adjustment of the other settings after advanced
tuning seemed to stabilize.
·
Left on its own, the engine could always
achieve 100% numerical accuracy by simply adding “distort” strokes for all
entries in the sample database, and yet this would not necessarily be
representative of new strokes which were in-between ones in the sample
database. Thus, it’s useful to add new
strokes only if the total limit is capped to a reasonable limit.
·
Removing distort strokes can also remove
useful strokes if the sample database is not completely representative of the
possible strokes entered during use.
Yet, it’s still useful in culling out confusing or redundant distort
entries.
If used, some manual distort
entries will likely need to be added after some manual testing after Automatic
Tuning.
Step 4 – Evolve profile
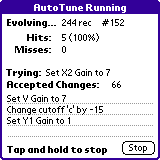
Once started, automatic
tuning will run in a continuous loop, continually evolving the profile to
improve recognition. Displayed are the
total number of recognized and unrecognized strokes in the sample database, as
well as the current change (mutation) which is being tried and the ones that
have been successful.
NOTE: Tuning will continue until you tap and
hold on the screen to stop the process.
Tuning can take many hours, so you may wish to leave the device running
on a cradle overnight. Automatic
shutoff is disabled while automatic tuning is in progress.
Step 5 – Manually fix-up entries
When complete, Automatic
Tuning will inevitably require some manual adjustment to the stroke
profile. Most of these changes will
involve multi-stroke characters. As the
system does not always know which strokes in the sample database were supposed
to be single strokes and which were intended to be the last stroke of
multi-stroke characters, some stroke entries may need to be multi-stroke key
actions added or removed.
In addition, as
mentioned earlier, extra distort entries may need to be added for variations
which just did not happen to get used when generating the sample stroke
database.
Step 6 – Clean up files
When done, you may wish
to re-enter the AutoTune screen and use the “Del All” button to delete the
sample stroke database (named “TS AutoTune Strokes.PDB”) to free the memory it
uses.
If you decide to discard
the changes made with AutoTuning, you can create a new profile or use a cloned
version of the old one if you created one.
Remember to restore the advanced tuning parameters too, however, if you
don’t want to keep those changes either.
Appendix D – Frequently-Asked Questions
As we cannot control the style
and robustness of other products, we cannot guarantee compatibility with PalmOS
applications beyond those included from Palm Computing. However, we try to
resolve compatibility issues as best we can.
I only want to use Graffiti 1 strokes. How do I turn off multi-stroke characters like 'T'?
Set the multi-stroke timing in preferences to "disable" to turn off
all multi-stroke characters at once. If you only want to disable certain
combinations, you can edit them in the stroke profile. If the second stroke of
the sequence you want to disable would normally generate its own character,
look it up by this letter. For instance, the second horizontal stroke in a 'T'
normally generates a space, so edit all space entries to disable a 2-stroke
'T'.
When use the "Write anywhere" feature, it sometimes doesn't work. I only sometimes get "ink".
When
you tap on the screen, it can either be recognized as a text-entry stroke or
used to activate buttons and other controls.
TealScript differentiates between the two by seeing if the stroke
follows a previous character and if the pen is moving when it hits the screen
or if it stays briefly in one place.
Knowing this, you can usually improve results by making sure the pen is
moving when it hits the screen to be recognized as a character, and pause in
one spot briefly, if necessary, to force recognition as a screen/control tap.
You can also use the "write anywhere prefs" menu
in TealScript to fine-tune how the program differentiates between a screen tap
and a graffiti stroke.
I can't enter
punctuation characters in full screen "write anywhere" mode.
When you tap on the screen, it can either be
recognized as a text-entry stroke or used to activate buttons and other
controls. TealScript differentiates between the two by seeing if the stroke
follows a previous character and if the pen is moving when it hits the screen
or if it stays briefly in one place. When the pen is quickly tapped on the
screen (as in a punctuation shift), the behavior can be changed in TealScript
preferences. Under the "Write anywhere prefs" menu, if you have the
"off on quick taps" option set, a quick tap of the screen not
following another stroke gets interpreted as a pen tap instead of a punctuation
shift. This option allows you use full screen writing without forcing you to
hold the pen down to push buttons, drop menus, etc. When this option is on, and
you need to *start* a sentence with a punctuation character, simply write a
shift stroke before the screen tap. The tap will then closely follow a graffiti
stroke and will not be interpreted as a screen tap or button press.
Every once in
awhile, I get a whole word like "and" or "the" when I
write. What is causing this?
There is a sample macro in the
default profile which writes "and" if you draw an equilateral
clockwise triangle from the lower left. Another macro generates "the"
if you do a stroke which combines a one-stroke "T" with an "H".
You can delete these entries by going to the edit profile screen and removing
either or both macro shortcuts if you don't want to use them.
Installation
I've upgraded from the older version, but I'm not seeing the new strokes or improved recognition.
The
improved tuning and new strokes are reflected in the new default profile which
is imbedded into the program. While you
can still use your old profile with the new engine, we recommend you do so only
if you have made extensive changes you need to keep or have made a custom
profile from scratch to support a unique language or stroke set of your own
design. For normal text entry using
Graffiti-style strokes, we recommend using the new default profile which has
been specifically tuned to work with the new engine. With TealScript 3.0 or higher, you'll be given a choice of an
"empty" or "default" profile when creating a new one. You should choose "default" and
make sure it is selected as the active profile before continuing.
I can't get any characters to be recognized.
Make
sure your current profile is not empty.
If so, create a new default profile from the drop down menu and choose
'standard' for the type of profile.
I can't get autocaps to work.
Make
sure you have "Enable Globally" check off in the TealScript's main
screen. Also, if you were running
MiddleCapsHack, turn that program off.
You may have to do a soft reset as well to completely unhook it.
TealScript crashes when running certain hacks.
TealScript
is known to be incompatible with CorrectHack and perhaps SelectHack on OS4 or
earlier. With other hacks running
PalmOS 4 or earlier, you may need to use TrapWeaver to run hacks which patch
directly into the Graffiti text routines.
I can't get the full screen "write anywhere" option to work on my Treo/OS4 handheld.
This
option is only available on devices running PalmOS 5 and higher (like the Treo
600), due to support and technical compatibility concerns. We have no plans at this time to implement
full screen writing on older devices.
The "Write anywhere" seems to work, but I can't get any custom or Graffiti 1 strokes to be recognized.
If you
are running on a handheld with Graffiti 2 - installed, you must turn off
Graffiti 2's own "write anywhere" functionality. You can find this option in the "writing
area" item under Preferences. You
can tell if TealScript is responding to the full screen stroke because the
drawing "ink" for TealScript is noticeably different from Graffiti
2's.
If this
does not help, also try turning off any keyboard drivers you may be running. It
has been reported that driver for the KB11 interferes with TealScript.
Can I program TealScript to understand two-taps in the number area as an umlaut (diaeres) shift for entering "ö", "ü", and "ä" characters like Graffiti 2?
Yes.
To do so, you must Edit Stroke Entries,
unchecking the "number" checkbox for the entry for the period (.)
stroke. Then create a new
"Diaeres" entry, checking the "Number area" and
"Punctuation Mode" boxes only and training it as a single tap. You can also create a unique new stroke to
enter a whole diaeres-shifted character (like "ä") as a single ASCII
or macro stroke.
I cannot get Graffiti shift modes to work on my CLIE.
Turn
off MinikeyE, the driver for the mini thumb keyboard, if you have it, as it resets
the PalmOS system shift modes when operating.
Appendix E – Revision History
Version
3.94 – January 15, 2008
·
Added option to turn on/off filtering of initial pen bounces
Version
3.93 – November 19, 2007
·
Improved recognition to reject false punctuation shifts
entered by bouncing stylus at start of stroke
Version
3.92 – October 24, 2007
·
Updated TealScript not to save stroke history in
TealLock or system Security lock screen
Version
3.91 – January 23, 2007
·
Updated so TealScript doesn't relaunch itself after a reset if global
recognition is off
·
Improved stroke calculation to apply squelch factor even to perfect
stroke matches (single taps)
Version
3.90 - June 25, 2006
·
Fixed menu selection with 5-way nav on Treo 700p
Version
3.89 - June 13, 2006
·
Fixed push-to-write mode from activating alert manager or underlying
application (broken in 3.88)
Version
3.88 - June 14, 2006
·
Improved graffiti shift drawing to better reflect auto-shifting on Treos
·
Improved automatic relaunching after reset to run even after automatic
locking/unlocking by TealLock
·
Improved up-stroke mapping to pay attention to "Beep on activation
change" setting when mapped to "write anywhere"
Version
3.86 - May 16, 2006
·
Added new "up stroke" option to easily change current profile
database from within any other program
·
Added new 'Bottom of field' macro stroke code (%$) - for use at start of
macro only
·
Added new 'End of hard-broken line' macro stroke code (%>) - for use
at start of macro only
·
Added new 'Start of hard-broken line' macro stroke code (%<) - for
use at start of macro only
·
Added new 'Top of field' macro stroke code (%^) - for use at start of
macro only
·
Improved "up stroke" recognition to not interfere with
TealTools strokes
·
Improved restart sequence after soft reset to occur automatically
without waiting for user to switch apps
·
Fixed 'Lock and Off' up-stroke mapping to return to current app when
TealLock is running
Version
3.83 – November 7, 2005
·
Added support for 'Write-Anywhere' status bar icon on TX and LifeDrive
devices
·
Added updating of 'Write-Anywhere' status bar icon to reflect TealScript
'Write-Anywhere' state
·
Added new 'if crossing border' autocaps mode
·
Fixed leftover frame graphics from 'updating' popup status window
·
Fixed multistroke characters to ignore non-overlapping strokes
·
Fixed support for multistroke macro strokes
Version
3.82 - September 15, 2005
·
Added prefs screen for editing Graffiti Shortcuts (for Treo650, which
doesn't have one in System Preferences)
·
Added optimizations for better 5-way navigation ordering
·
Added lockout of 5-way direction arrows after starting writing in
push-to-write mode
·
Improved write-anywhere mode to catch initial pen-down point even when
cpu is occupied during start of stroke
·
Improved compatibility of push-to-write mode with third-party party
apps
·
Improved look of popup message windows when updating profile or
reinstalling after reset
·
Updated default initial profile to deemphasize sample "and",
"for" and "the" macro strokes
·
Updated TealScript default settings for write-anywhere auto-detect mode
to lean more towards normal screen taps
·
Fixed detection of alpha/num/caps areas when using "auto-caps if
starting" mode
Version
3.76 – July 20, 2005
·
Added new “push to write” mode, enabling write-anywhere
screen writing by holding down 5-way control when writing on screen
·
Added option to draw alpha/number border line(s) when using
write-anywhere mode ·
·
Added support for keyboard shift indicator on Treo 650
·
Added new alternate graffiti orientations and layouts for
left-handed use
·
Added 'Edit Match' button in test screen to jump to a
matched stroke
- Improved
and rearranged preference screens to be more clear
- Changed
'turn off' up-stroke mapping to use key code that should support turning
off in cradle.
- Changed
auto-detected graffiti layout for Treo600/650 to 'centered'
- Fixed
compatibility with HandEra 330
Appendix F – Contact Info
TealScript by TealPoint
Software
©1998-2008 All Rights Reserved.
TealPoint Software - TealScript
454 Las Gallinas Ave #318
San Rafael, CA 94903-3618
We look forward to hearing from
you.
Please visit us at
www.tealpoint.com, or email us at support@tealpoint.com.
Appendix G – Registering
Registering allows you to use
the program past the 30 day expiration period and turns off registration
reminders.
Currently, you may register by
snail mail or online with a credit card and a secured server from the store
where you downloaded the software. For
the first option, send the following information on a sheet of paper separate
from your payment.
·
Product Name
·
E-Mail Address
·
HotSync User ID (Pilot Name
Required for Passkey generation. It can be found on the main screen of the
HotSync application on the Pilot as "Welcome ________" or in the
corner on a PalmIII or higher)
·
Check (drawn off a US Bank) or
Money Order for ($29.95 US). No
international checks or money orders please.
Appendix H – Products
Products
Visit us online for our complete product line, including:
SHORTCIRCUIT ( http://www.tealpoint.com/softshrt.htm )
A new twist on gameplay fused from your all time action puzzle favorite games,
connect falling conduit pieces into explosive loops in this frantic race
against the clock.
SUDOKUADDICT ( http://www.tealpoint.com/softsudo.htm )
Sudoku Addict brings to your handheld the addictive worldwide puzzle craze that
has displaced crossword puzzles in many newspapers in Great Britain and Japan.
TEALAGENT ( http://www.tealpoint.com/softagnt.htm )
Get news, movie times, stock quotes, driving directions, web pages and more
without need for a wireless connection. TealAgent fetches and formats web-based
content for offline viewing.
TEALALIAS ( http://www.tealpoint.com/softalia.htm )
Free up memory and make the most of external expansion cards. Placeholder
'Alias' shortcut files automatically find, load, and launch apps and data from
external SD cards, increasing free main memory.
TEALAUTO ( http://www.tealpoint.com/softauto.htm )
Track and graph automobile mileage, service, and expenses with TealAuto, the
complete log book for your car or any vehicle. Extensive customization options
and unmatched in features and functionality.
TEALBACKUP ( http://www.tealpoint.com/softback.htm )
Backup your valuable data with TealBackup, supporting manual and automatic
backups to SD/MMC/CF cards and Memory Stick, backups through HotSync, and
optional compression and encryption.
TEALDESKTOP ( http://www.tealpoint.com/softdesk.htm )
Launch applications with TealDesktop, the themed replacement for the standard
system launcher screen with tabs, multiple card folders, drag and drop, and
more
TEALDIET ( http://www.tealpoint.com/softdiet.htm )
Shape up your life with TealDiet, the diet, exercise, and personal tracking
application for mobile devices. Lose weight, build more muscle, and live
healthier with TealDiet.
TEALDOC ( http://www.tealpoint.com/softdoc.htm )
Read, edit, and browse documents, Doc files, eBooks and text files with
TealDoc, the enhanced doc reader. Extensive display and customization options;
TealDoc is unmatched in features and usability.
TEALECHO ( http://www.tealpoint.com/softecho.htm )
Improve your Graffiti text input speed and accuracy, seeing what you write with
TealEcho digital "ink". No more writing blind!
TEALGLANCE ( http://www.tealpoint.com/softglnc.htm )
See the time, date, upcoming appointments and todo items at power-up with
TealGlance. The TealGlance pop-up utility and key guard comes up when you power
up, letting you see your day "at a glance."
TEALINFO ( http://www.tealpoint.com/softinfo.htm )
Lookup postal rates, area codes, tip tables, schedules, airports, and info from
hundreds of free TealInfo databases. Create you own mini-apps; a handheld
reference library.
TEALLAUNCH ( http://www.tealpoint.com/softlnch.htm )
Launch applications instantly with the TealLaunch pop-up launcher and
button/stroke-mapping utility. Map applications to button presses and pen
swipes so you can get to your apps quickly.
TEALLOCK ( http://www.tealpoint.com/softlock.htm )
Secure and protect your handheld with TealLock, the automatic locking program with
encryption and card support. TealLock has unmatched features and customization
options for personal or corporate use.
TEALMAGNIFY ( http://www.tealpoint.com/softlens.htm )
Save your eyesight with TealMagnify, an ever-ready magnifying glass that works
with most any program. TealMagnify lets you enlarge the screen for those times
the text is too small to read.
TEALMASTER ( http://www.tealpoint.com/softmstr.htm )
Replace Hackmaster with TealMaster, the supercharged 100%-compatible system
extensions manager. TealMaster adds enhanced stability, configuration and
diagnostic features and PalmOS 5.0 hack emulation.
TEALMEAL ( http://www.tealpoint.com/softmeal.htm )
Save and recall your favorite restaurants with TealMeal, the personal
restaurant database. With TealMeal's handy sorting and selection options, never
ask "where to eat" again.
TEALMEMBRAIN ( http://www.tealpoint.com/softmemb.htm )
Stop crashes and monitor your memory use with TealMemBrain, the application
stack stabilizer. TealMemBrain boosts your stack space on OS3 and OS4
handhelds, eliminating causes of system instability.
TEALMOVER ( http://www.tealpoint.com/softmovr.htm )
Beam, delete, rename, and copy files with TealMover, the file management
utility for SD/CF/MS cards. TealMover lets you see, move, modify, hex edit, and
delete individual files.
TEALMOVIE ( http://www.tealpoint.com/softmovi.htm )
Play and convert high-quality video and synchronized sound with the TealMovie
multimedia system. TealMovie includes a handheld audio/movie player and a
Windows AVI/MPEG/Quicktime converter program.
TEALNOTES ( http://www.tealpoint.com/softnote.htm )
Insert freehand graphics anywhere with TealNotes "sticky notes" for
Palm OS. TealNotes can be inserted into memos, to-do lists, address book
entries--almost anywhere you currently have editable text.
TEALPAINT ( http://www.tealpoint.com/softpnt.htm )
Paint, sketch, or draw with TealPaint, the all-in-one mobile graphics paint
program and photo editor. Highlights include 25 tools, 32 patterns, 49 brushes,
zoom, layers, undo, & JPEG/GIF/BMP support.
TEALPHONE ( http://www.tealpoint.com/softphon.htm )
Supercharge the address book with TealPhone, the contacts replacement with
superior interface and options. Highlights include enhanced display, search,
phone-dialing, groups, and linking.
TEALPRINT ( http://www.tealpoint.com/softprnt.htm )
Print text and graphics to IR, serial, and Windows printers with TealPrint.
With numerous connection options, TealPrint, is the all-in-one text and graphic
printing solution.
TEALSAFE ( http://www.tealpoint.com/softsafe.htm )
Store your passwords, credit cards, PIN numbers, and bank accounts in the
TealSafe data wallet. With maximum security and encryption, TealSafe is a must
for features and security.
TEALSCRIPT ( http://www.tealpoint.com/softscrp.htm )
TealScript adds Graffiti text input to Treo and Centro smart phones. For
devices that already support Graffiti, TealScript adds a trainable system that
supports both multi-stroke and Graffiti-1.
TEALTRACKER ( http://www.tealpoint.com/softtrac.htm )
Track time and expenses with a fast, easy to use interface that requires
minimal effort. Generate reports and export data to a spreadsheet. TealTracker
is your personal time clock.
TEALTOOLS ( http://www.tealpoint.com/softtool.htm )
Improve productivity with TealTools pop-up Palm Desk Accessories. TealTools
includes a popup calculator, clock/stopwatch, preferences panel, editing panel,
memopad, and a file/backup manager.
Appendix I – Legal Notice
We
at TealPoint Software are committed to providing quality, easy-to-use software.
However, this product is provided without warranty and the user accepts full
responsibility for any damages, consequential or otherwise, resulting from its
use.
This
archive is freely redistributable, provided it is made available only in its
complete, unmodified form with no additional files and for noncommercial
purposes only. Any other use must have prior written authorization from
TealPoint Software.
Unauthorized
commercial use includes, but is not limited to:
§
A product for sale.
§
Accompanying a product for
sale.
§
Accompanying a magazine, book
or other publication for sale.
§
Distribution with
"Media", "Copying" or other incidental costs.
§
Available for download with
access or download fees.
This
program may be used on a trial basis for 30 days. The program will continue to
function afterwards. However, if after this time you wish to continue using it,
please register with us for the nominal fee listed in the program.
If
you do choose to register with us and are using ReScript, please also register
TealMaster with if you have not already done so.
Thank you.
CUSTOMER
LICENSE AGREEMENT
YOU
ARE ABOUT TO DOWNLOAD, INSTALL, OPEN OR USE PROPRIETARY SOFTWARE OWNED BY
TEALPOINT SOFTWARE, INC. CAREFULLY READ THE TERMS AND CONDITIONS OF THIS END
USER LICENSE BEFORE DOING SO, AND CLICK BELOW THAT YOU ACCEPT THESE TERMS.
1.
License. You are authorized to use the Software Product owned and developed by
TealPoint Software, Inc. on a single hand-held computing device on a trial
basis for thirty (30) days. If after 30 days you wish to continue using it, you
are required to register with TealPoint and pay the specified fee. This license
is not exclusive and may not be transferred. You may make one copy of the
Software for back-up and archival purposes only.
2.
Ownership. You acknowledge that the Software Product is the exclusive property
of TealPoint Software, Inc, which owns all copyright, trade secret, patent and
other proprietary rights in the Software Product.
3.
Restrictions. You may NOT: (a) decompile or reverse engineer the Software
Product; (b) copy (except as provided in 1 above) sell, distribute or
commercially exploit the Software product; or (c) transfer, assign or
sublicense this license.
4.
Disclaimer of Warranty and Liability. TEALPOINT MAKES NO WARRANTY, EXPRESS OR
IMPLIED, AS TO THE ACCURACY, COMPLETENESS OR FUNCTIONING OF THE LICENSED
SOFTWARE, INCLUDING WITHOUT LIMITATION, WARRANTIES OF MERCHANTABILITY OR OF
FITNESS FOR A PARTICULAR PURPOSE, ALL OF WHICH TEALPOINT DISCLAIMS. ALL
LIABILITY IS DISCLAIMED AND TEALPOINT ASSUMES NO RESPONSIBILITY OR LIABILITY
FOR LOSS OR DAMAGES OF ANY KIND, DIRECT OR INDIRECT, INCIDENTIAL, CONSEQUENTIAL
OR SPECIAL, ARISING OUT OF YOUR USE OF THE LICENSED SOFTWARE, EVEN IF ADVISED
OF THE POSSIBILITY THEREOF.
5.
Termination. You may terminate this Agreement at any time by destroying your
copy(ies) of the Software Product. The Agreement will also terminate if you do
not comply with any of its terms and conditions, at which time you are required
to destroy your copy(ies) of the Software Product and cease all use.
6.
Applicable Law. This Agreement is governed by the laws of the State of
California.